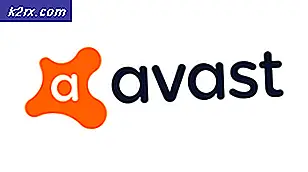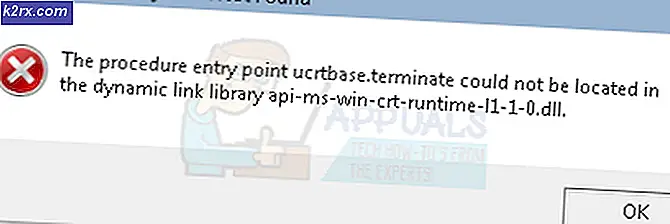SOLVED: Kan dit item niet openen. Outlook is al begonnen met het verzenden van dit bericht
Outlook is een geweldige desktop-e-mailclient. Dat betekent echter niet dat Outlook perfect is. Er zijn veel problemen die de vele verschillende versies van Outlook teisteren, en een van deze problemen doet zich voor wanneer een e-mail die door een getroffen gebruiker wordt verzonden vast komt te zitten in de map Outbox en de gebruiker niet kan verzenden, verwijderen en soms zelfs openen. Zo'n e-mail blijft gewoon in de Outbox voor wat lijkt op de eeuwigheid en weigert ergens heen te gaan. Bovendien heeft dit probleem, als klap op de vuurpijl, nog steeds nogal wat Outlook-gebruikers. Telkens wanneer een gebruiker met dit probleem probeert het daderbericht te openen of opnieuw te verzenden, wordt het volgende foutbericht weergegeven:
Kan dit item niet openen. Outlook is al begonnen met het verzenden van dit bericht
E-mails kunnen vastlopen in de Outbox omdat ze te groot zijn vanwege een slechte internetverbinding, vanwege een intern probleem met de e-mail zelf of vanwege een van de tientallen andere redenen. Maar gelukkig is er, ongeacht wat de oorzaak van dit probleem is, nog heel veel te doen om het te proberen. Hieronder volgen enkele van de meest effectieve oplossingen die u kunt gebruiken om dit probleem op te lossen:
Oplossing 1: Open de e-mail en verwijder deze
Start Outlook
Navigeer naar uw Outbox .
Dubbelklik op de e-mail om deze te openen. Als de e-mail eenvoudigweg niet wordt geopend, negeert u deze stap en gaat u verder met de volgende stap. Als de e-mail succesvol wordt geopend, sluit u deze.
Klik met de rechtermuisknop op de e-mail en klik op Verwijderen in het contextmenu.
Tip van Pro: als deze oplossing niet werkt, sleept u de boosdoener-e-mail vanuit uw Postvak UIT naar de map Concepten . Zodra dat is gebeurd, opent u de map Concepten en verwijdert u de e-mail of opent u deze door er op te dubbelklikken en op Verzenden te klikken om het te proberen en te verzenden. Als het verzenden van de e-mail uit de map Concepten niet werkt, probeer het dan te verwijderen.
Oplossing 2: probeer het probleem op te lossen in de offline-modus
Outlook heeft een handige kleine offline-modus waarnaar u kunt overschakelen om de boosdoener-e-mail te verwijderen voor het geval dat oplossing 1 niet voor u werkte. Om deze oplossing te gebruiken, moet u:
Als u Outlook 2007 (of een nog oudere versie) gebruikt, klikt u op Bestand > Offline werken . Als u Outlook 2010 of later gebruikt, gaat u naar het tabblad Verzenden / ontvangen en klikt u op Offline werken .
Probeer de e-mail van de dader te verwijderen. Herhaal hiervoor stap 2 - 4 van Oplossing 1 .
Tip van Pro: als deze oplossing niet werkt, kunt u zelfs proberen over te schakelen naar de offline modus en vervolgens de Pro Tip van Oplossing 1 te gebruiken om uw kansen op het overwinnen van dit probleem te maximaliseren.
Oplossing 3: probeer het probleem in de veilige modus op te lossen
Afgezien van de offline modus, kunt u ook proberen dit probleem op te lossen in de veilige modus van Outlook. Om dit te doen, moet u:
Houd de Ctrl- toets ingedrukt en dubbelklik terwijl u dit doet op een snelkoppeling naar Outlook of klik op Outlook in uw taakbalk of Start-menu om het te starten.
Houd de Ctrl- toets ingedrukt totdat u een dialoogvenster ziet waarin u wordt gevraagd of u Outlook wilt starten in de veilige modus . Zodra u dit dialoogvenster ziet, laat u de Ctrl- toets los en klikt u op Ja .
Probeer de boosdoener-e-mail te verwijderen door stappen 2 - 4 uit Oplossing 1 te herhalen.
Pro Tip: wederom is het aanbevolen om de Pro Tip opnieuw te gebruiken vanuit Oplossing 1, maar dit keer terwijl u Outlook in de Veilige modus startte.
PRO TIP: Als het probleem zich voordoet met uw computer of een laptop / notebook, kunt u proberen de Reimage Plus-software te gebruiken die de opslagplaatsen kan scannen en corrupte en ontbrekende bestanden kan vervangen. Dit werkt in de meeste gevallen, waar het probleem is ontstaan door een systeembeschadiging. U kunt Reimage Plus downloaden door hier te klikkenOplossing 4: maak een nieuw .PST-bestand en verwijder vervolgens de e-mail van de boosdoener
Als geen van de bovenstaande oplossingen voor u heeft gewerkt, is deze grensige, drastische maar uiterst effectieve oplossing misschien wel de juiste keuze. Veel gebruikers die door dit probleem zijn getroffen, hebben de e-mails die in hun Postvak UIT waren blijven staan kunnen verwijderen na het maken van nieuwe .PST-bestanden. Om deze oplossing toe te passen, moet u:
Als u Outlook 2007 (of een nog oudere versie) gebruikt, klikt u op Bestand > Nieuw > Outlook-gegevensbestand . Aan de andere kant, als u Outlook 2010 of later gebruikt, klikt u op Bestand > Accountinstellingen > Accountinstellingen, navigeert u naar het tabblad Gegevensbestanden en klikt u op Toevoegen .
Noem het nieuwe Outlook-gegevensbestand zoiets als Nieuw PST en klik vervolgens op OK .
Klik op het zojuist gemaakte Outlook-gegevensbestand om het te selecteren en klik vervolgens op Als standaard instellen om het in te stellen als uw standaard gegevensbestand .
Klik op OK in het dialoogvenster dat verschijnt.
Start Outlook opnieuw door het te sluiten en opnieuw te starten. Zodra het is geopend, ziet u dat de inhoud van uw oorspronkelijke .PST-bestand nu wordt weergegeven in Outlook als een extra reeks mappen.
Navigeer naar uw secundaire Outbox (die van het originele .PST-bestand) en verwijder de vastgelopen e-mail of verplaats deze naar uw map Concepten en verwijder de map vervolgens van daaruit.
Stel uw originele .PST-bestand in als het standaard Outlook-gegevensbestand en verwijder desgewenst het nieuwe .PST-bestand dat u hebt gemaakt.
Start Outlook opnieuw en hopelijk moet alles weer goed komen.
Oplossing 5: gebruik MFCMAPI om het boosdoenerbericht te verwijderen
Als al het andere faalt, is het enige resterende pad dat u nog moet gebruiken om MFCMAPI te gebruiken, een uiterst betrouwbaar en betrouwbaar programma van derden, ontworpen als bewerkingsprogramma op een laag niveau voor Outlook, om de e-mail van de boosdoener te proberen verwijderen. Om dit te doen, moet u:
Ga hierheen en download de nieuwste versie van MFCMAPI .
Als het gedownloade bestand een archiefbestand is, decomprimeer het dan met behulp van een compressieprogramma zoals WinRAR.
Zoek en dubbelklik op exe tussen de inhoud van het gedownloade bestand om MFCMAPI te starten .
Klik op OK in de resulterende pop-up.
Klik op Sessie > Aanmelden .
Selecteer uw Outlook-e-mailprofiel in het vervolgkeuzemenu en klik op OK .
Dubbelklik op het item dat True heeft in de standaard winkel
Breid in het linkerdeelvenster het allereerste item uit. Dit wordt Root - Mailbox of Root Container genoemd, afhankelijk van of u een Exchange gebruikt of niet
Vouw elk van de volgende mappen uit:
IPM_SUBTREE
Top van Outlook-gegevensbestand
Top van persoonlijke mappen
Top van de informatie winkel
Het doel is om uw Outbox- map te vinden, zodat u kunt stoppen wanneer u een van de bovenstaande mappen uitvouwt en uw map Outbox bekijkt.
Zodra u uw map Outbox ziet, dubbelklikt u erop en wordt een dialoogvenster geopend met alle e-mailberichten in uw map Outbox .
Klik op de boosdoener om deze te selecteren en klik vervolgens op Acties > Verzenden > Afbreken verzenden .
Als de boosdoener nog steeds is geselecteerd, klikt u op Acties > Bericht verwijderen .
Open het vervolgkeuzemenu direct onder de verwijderingsstijl en klik op de optie Permanente verwijdering en DELETE_HARD_DELETE (onherstelbaar) om deze te selecteren.
Klik op OK .
Sluit alle geopende MFCMAPI- vensters, start Outlook en je zou moeten zien dat je eindelijk de boosdoener-e-mail hebt verwijderd.
PRO TIP: Als het probleem zich voordoet met uw computer of een laptop / notebook, kunt u proberen de Reimage Plus-software te gebruiken die de opslagplaatsen kan scannen en corrupte en ontbrekende bestanden kan vervangen. Dit werkt in de meeste gevallen, waar het probleem is ontstaan door een systeembeschadiging. U kunt Reimage Plus downloaden door hier te klikken