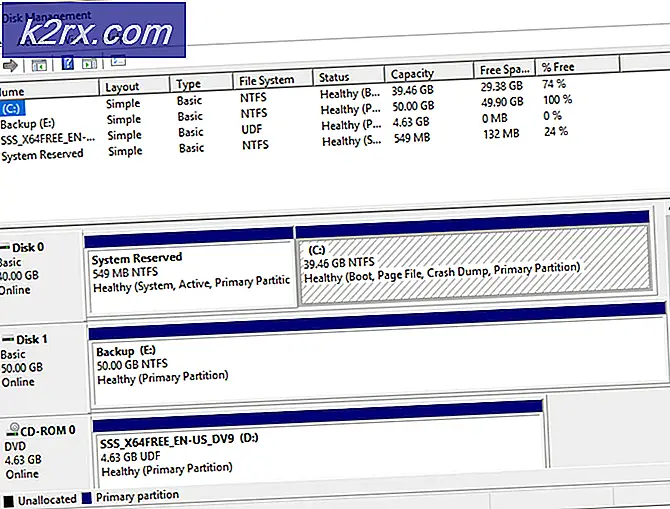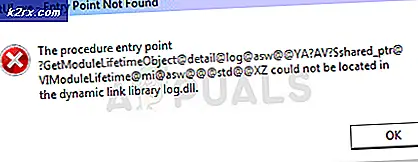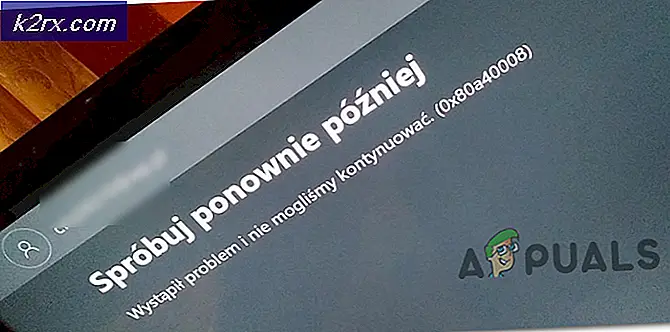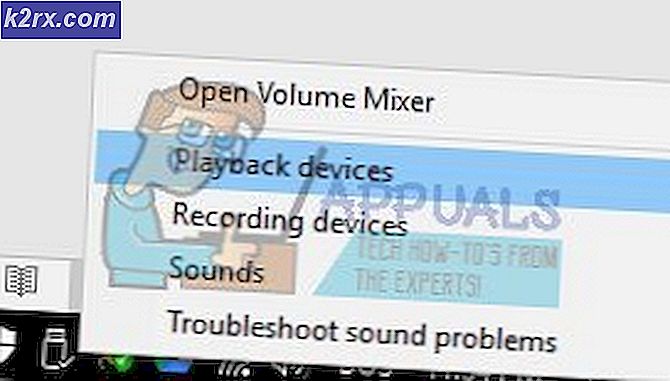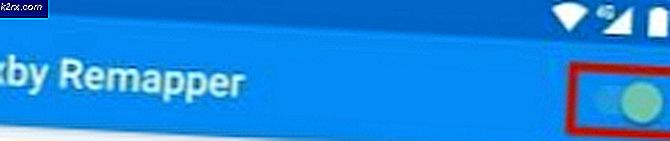Oplossing: Logitech G933 Mic werkt niet
Gebruikers begonnen te melden dat hun Logitech G933 Mic niet meer werkte na een mogelijke Windows-update. Dit gedrag werd gezien bij de meerderheid van de gebruikers die hun Windows 10 hebben bijgewerkt via de Windows-updatemodule.
Logitech G933 is een van de meest populaire en economische headsets die er zijn, zonder concessies te doen aan kwaliteit en tegelijkertijd budgetvriendelijk te zijn. Het is een keuze voor veel mensen en wanneer de microfoon niet werkt, betekent dit dat ze niet kunnen communiceren tijdens het spelen van games.
Waardoor werkt de Logitech G933 Mic niet meer?
Windows-update is de belangrijkste reden, maar er zijn ook verschillende andere. Enkele van de redenen waarom uw Logitech G933 Mic mogelijk niet werkt, zijn, maar zijn niet beperkt tot:
Voordat we verder gaan met de oplossingen, moet u ervoor zorgen dat er geen hardwareprobleem is met de headset. Als je microfoon fysiek kapot is, kunnen we het hier niet repareren. U moet het voor reparatie naar een technicus brengen.
Oplossing 1: toegang tot applicaties toestaan
Na een Windows Update mochten niet alle microfoons hun geluiden naar applicaties sturen. Dit is ingesteld als het standaardgedrag voor alle headsets en microfoons. Om dit te verhelpen, moet u naar de Windows-instellingen navigeren en de optie handmatig wijzigen. Zorg ervoor dat u bent aangemeld als beheerder voordat u doorgaat.
- Druk op Windows + S, typ "Privacy-instellingen voor microfoon”In het dialoogvenster en open de Windows-instellingen die in de resultaten worden geretourneerd.
- Zorg er nu voor dat de optie voor Geef apps toegang tot uw microfoon is gedraaid Aan. Verder zie je hieronder een lijst met alle applicaties die toegang hebben tot je microfoon. Zorg ervoor dat de applicatie die u probeert uit te voeren, toegang heeft tot de applicatie.
- Bewaar aanpassingen en sluit. Probeer nu de applicatie te starten en kijk of de microfoon correct werkt.
Oplossing 2: de microfooninstellingen controleren
Als het Line-in-niveau voor uw microfoon niet op het juiste niveau is ingesteld, wordt het geluid mogelijk niet correct naar uw computer verzonden. In werkelijkheid zal het uitzenden, maar je krijgt een illusie die dat niet is. In deze oplossing navigeren we naar uw microfooninstellingen en zorgen we ervoor dat het niveau van de microfoon correct is ingesteld.
- Zoek het geluidspictogram op uw taakbalk. Klik er met de rechtermuisknop op en selecteer Klinkt.
- Eenmaal in geluiden, selecteert u het tabblad Opnemen. De lijst met apparaten voor microfoon wordt weergegeven. Klik met de rechtermuisknop op uw microfoon en selecteer Eigendommen. Selecteer nu het Niveaus tab en stel het niveau in op 100. Bewaar aanpassingen en sluit.
- Als u de headsets niet op het opnametabblad ziet, navigeert u naar het Tabblad afspelen en voer dezelfde stappen uit voor uw headsets.
- Test nu de microfoons goed en kijk of het probleem is verholpen.
Oplossing 3: firmware bijwerken
In zeldzame gevallen is het mogelijk dat de firmware van uw Logitech-headsets niet wordt bijgewerkt of niet correct werkt. In dit geval kunnen we proberen uw headsets op uw computer aan te sluiten en de firmware bij te werken naar de nieuwste versie. Zorg ervoor dat u de verbinding verbreekt alle andere randapparatuur vanaf uw computer voordat u verder gaat.
- Verbind de headset via beide (de draadloze adapter en een USB-verbinding) met je computer voordat we de update starten.
- Schuift nu het aan / uit-schakelaar naar AAN.
- Druk nu op Windows + S, typ "command prompt" in het dialoogvenster, klik met de rechtermuisknop op de applicatie en selecteer Als administrator uitvoeren.
- Voer in de opdrachtprompt de volgende opdracht uit zodat we het G933 Firmware Update Utility kunnen vinden.
cd C: \ Program Files \ Logitech Gaming Software \ FWUpdate \ G933
- Nu zullen we het hulpprogramma uitvoeren met behulp van de force-opdracht.
G933 Update_v25.exe / FORCE
- Het hulpprogramma wordt gestart en de firmware-update begint. Volg de instructies op het scherm zodat het updateprogramma kan beginnen.
- Start na het updaten uw computer en uw headsets opnieuw op en controleer of het probleem is opgelost.
Oplossing 4: een harde reset uitvoeren
Als alle drie de oplossingen niet werken, kunt u proberen de headset correct te resetten. De harde reset verwijdert alle opgeslagen configuraties en stelt de headset in alsof deze nieuw is. Je hebt een speld nodig en je moet de linker zijplaat voorzichtig verwijderen.
- Sluit uw G933-headset aan op USB-voeding.
- Nu aan de microfoonkant, verwijderen de zijplaat voorzichtig zodat de internetstructuur kaal en voor u zichtbaar is.
- Neem nu een kleine speld en zoek de resetknop voor de hardware. Houd ongeveer ingedrukt 2 seconden.
- Herhaal nu de twee seconden druk tweemaal. De headset wordt nu gereset. Probeer het opnieuw op uw computer aan te sluiten en kijk of het probleem zich blijft voordoen.