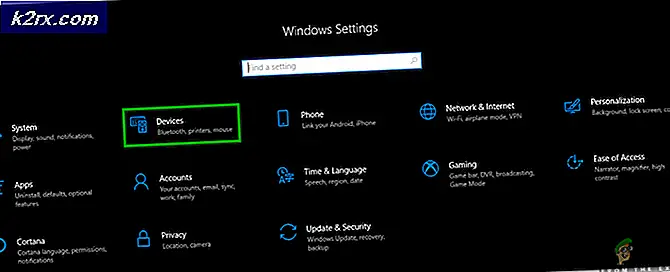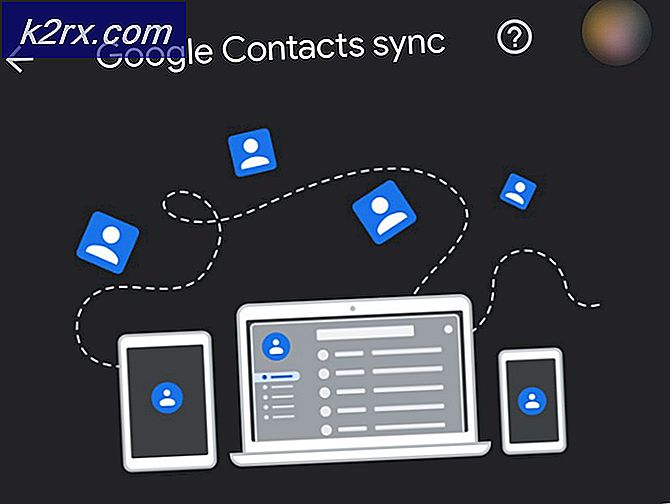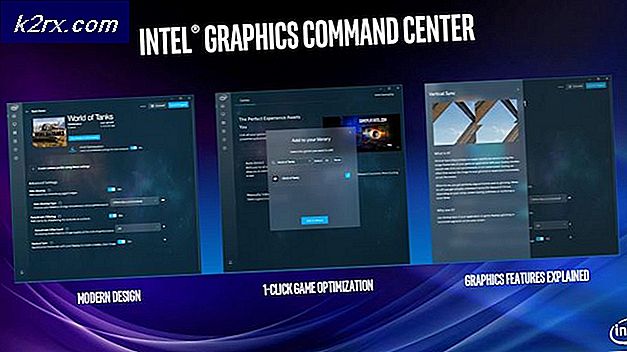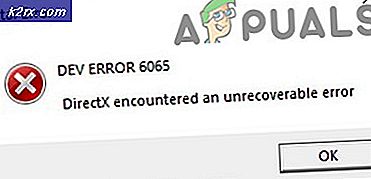Fix: momenteel is dit hardwareapparaat niet verbonden met de computer (code 45)
Hieronder wordt het foutbericht weergegeven dat een computer die op het Windows-besturingssysteem wordt uitgevoerd, spuugt wanneer het een aangesloten hardwareapparaat niet herkent. In de meeste gevallen wordt dit foutbericht weergegeven wanneer een hardwareapparaat dat eerder was aangesloten op een Windows-computer, werd losgekoppeld en vervolgens opnieuw werd verbonden, waarna het systeem het apparaat om de een of andere reden niet meer herkent. Deze fout is ook zichtbaar op het tabblad Algemeen van de eigenschappen van de lijst van het getroffen hardwareapparaat in Apparaatbeheer .
Momenteel is dit hardwareapparaat niet aangesloten op de computer (code 45)
Als dit foutbericht voor een hardwareapparaat wordt weergegeven, werkt dat specifieke hardwareapparaat niet, ook al is het verbonden met de getroffen computer. Dit kan zeker behoorlijk vervelend zijn. Gelukkig zijn de volgende enkele van de meest effectieve oplossingen die gebruikers met dit probleem kunnen gebruiken om het probleem op te lossen:
Oplossing 1: zorg ervoor dat de fysieke verbinding tussen het apparaat en de computer veilig is
Eerst en vooral moet u ervoor zorgen dat de fysieke verbinding tussen het getroffen hardwareapparaat en de getroffen computer volledig veilig is. De verbinding moet aan beide uiteinden veilig zijn en goed zitten, en als ervoor zorgen dat dat het geval is niet genoeg is om van dit probleem af te komen, zou je moeten doorgaan met het proberen en het te repareren aan de software kant van de dingen.
Oplossing 2: voer een SFC-scan uit
Het hulpprogramma System File Checker is een ingebouwd Windows-hulpprogramma dat is ontworpen voor het scannen van computers die op het Windows-besturingssysteem worden uitgevoerd op beschadigde of anderszins beschadigde systeembestanden. Als u een SFC-scan uitvoert en het hulpprogramma beschadigde systeembestanden vindt, is het geschikt uitgerust om de systeembestanden te repareren of te vervangen door onbeschadigde, in het cachegeheugen opgeslagen versies. Het uitvoeren van een SFC-scan is een andere uitstekende manier om dit specifieke probleem op te lossen. Voer deze handleiding uit om een SFC-scan uit te voeren op een computer met Windows 10.
Oplossing 3: voer CHKDSK uit op uw harde schijf
CHKDSK is een Windows-hulpprogramma waarmee de beschadiging van de harde schijf kan worden gecontroleerd en hersteld. Als schade aangericht op de harde schijf van uw computer dit probleem voor u veroorzaakt, kan CHKDSK op uw harde schijf net voldoende zijn om de klus te klaren. Om CHKDSK op uw harde schijf uit te voeren, moet u:
- Open het Startmenu .
- Zoeken naar cmd .
- Klik met de rechtermuisknop op het zoekresultaat met de naam cmd en klik op Als administrator uitvoeren om een verhoogde opdrachtprompt te starten met beheerdersbevoegdheden.
- Typ het volgende in de verhoogde opdrachtprompt en druk op Enter :
chkdsk / f
- De verhoogde opdrachtprompt kan u informeren dat CHKDSK alleen kan worden uitgevoerd na een herstart en u vragen of u dat wilt doen. Als dit het geval is, typ je gewoon y in de verhoogde opdrachtprompt en druk je op Enter om de actie te bevestigen, de verhoogde opdrachtprompt te sluiten en de computer opnieuw op te starten .
- Wacht tot CHKDSK je harde schijf scant en voer de nodige reparaties uit.
Wanneer CHKDSK klaar is met werken aan zijn magie, controleer dan of het probleem is opgelost.
Oplossing 4: voer de probleemoplosser voor hardware en apparaten uit
- Open het Startmenu .
- Zoeken naar troubleshooting .
- Klik op het zoekresultaat met de titel Problemen oplossen .
- Klik op Hardware en geluiden .
- Klik op Hardware en apparaten .
- Klik in de wizard voor het oplossen van problemen op Volgende en volg de instructies op het scherm helemaal tot aan het einde van de probleemoplosser.
- Nadat u de gehele probleemoplosser hebt doorlopen, controleert u of het probleem is opgelost.
Oplossing 5: werk de stuurprogramma's voor het betreffende apparaat bij
U kunt ook proberen dit probleem op te lossen door de stuurprogramma's voor het hardwareapparaat waarop dit probleem van invloed is bij te werken. Om ervoor te zorgen dat de nieuwste beschikbare stuurprogramma's voor het getroffen hardwareapparaat op uw computer zijn geïnstalleerd, moet u:
PRO TIP: Als het probleem zich voordoet met uw computer of een laptop / notebook, kunt u proberen de Reimage Plus-software te gebruiken die de opslagplaatsen kan scannen en corrupte en ontbrekende bestanden kan vervangen. Dit werkt in de meeste gevallen, waar het probleem is ontstaan door een systeembeschadiging. U kunt Reimage Plus downloaden door hier te klikken- Druk op de Windows-logotoets + R om een dialoogvenster Uitvoeren te openen.
- Type devmgmt. msc in het dialoogvenster Uitvoeren en druk op Enter om Apparaatbeheer te openen.
- Dubbelklik in Apparaatbeheer op de sectie waarin het getroffen hardwareapparaat zich bevindt om het uit te breiden.
- Lokaliseer het getroffen hardwareapparaat, klik er met de rechtermuisknop op en klik op Stuurprogramma-update bijwerken .
- Klik op automatisch zoeken naar bijgewerkte stuurprogramma's .
- Wacht tot Windows automatisch zoekt naar beschikbare updates voor de stuurprogramma's van het getroffen hardwareapparaat.
- Als Windows beschikbare bijgewerkte stuurprogramma's vindt, wordt deze automatisch gedownload en geïnstalleerd en hoeft u alleen maar te wachten tot dit het geval is. Als Windows geen beschikbare bijgewerkte stuurprogramma's vindt, gaat u echter gewoon door naar een andere oplossing.
- Zodra de stuurprogramma's voor het getroffen hardwareapparaat zijn bijgewerkt, sluit u Apparaatbeheer en start u uw computer opnieuw op.
- Wanneer de computer opstart, controleert u of het probleem zich blijft voordoen.
Oplossing 6: verwijder de installatie en installeer de stuurprogramma's opnieuw voor het betreffende apparaat
Een andere oplossing waarvan veel Windows-gebruikers die dit probleem ondervinden, behoorlijk effectief bleek te zijn, is het verwijderen en opnieuw installeren van de stuurprogramma's voor het hardwareapparaat dat door het probleem wordt getroffen. Het verwijderen en opnieuw installeren van de apparaatstuurprogramma's voor een specifiek hardwareapparaat is niet alleen volkomen veilig, hoewel het misschien een beetje angstaanjagend klinkt, maar het is ook een vrij eenvoudig proces. Als u deze oplossing wilt gebruiken om dit probleem voor u op te lossen, moet u:
- Druk op de Windows-logotoets + R om een dialoogvenster Uitvoeren te openen.
- Type devmgmt. msc in het dialoogvenster Uitvoeren en druk op Enter om Apparaatbeheer te openen.
- Dubbelklik in Apparaatbeheer op de sectie waarin het getroffen hardwareapparaat zich bevindt om het uit te breiden.
- Zoek het getroffen hardwareapparaat, klik er met de rechtermuisknop op en klik op Verwijderen .
- Klik op OK .
- Nadat de stuurprogramma's zijn verwijderd, sluit u Apparaatbeheer en start u uw computer opnieuw op.
- Wanneer de computer opstart, downloadt en installeert u de nieuwste beschikbare stuurprogramma's voor het getroffen hardwareapparaat in de sectie Downloads van de officiële website van de fabrikant van het apparaat.
Oplossing 7: controleer of het hardware-apparaat defect of dood is
Als absoluut geen van de vele oplossingen die hierboven worden genoemd en beschreven, deze foutmelding voor u heeft weten weg te werken, ligt het probleem misschien gewoon bij het getroffen hardwareapparaat zelf. Als het hardware-apparaat in kwestie defect is geraakt of helemaal is overleden, kan Windows er niet mee communiceren en zal het in plaats daarvan een foutbericht zoals dit uitzenden. Als het hardware-apparaat zelf niet langer van enig nut is, zal het opmerken van de softwarekant van de dingen enige verlichting bieden. De aanbevolen manier van handelen in dit geval is om het betreffende hardware-apparaat te laten controleren om te zien of het echt defect of dood is, en als het blijkt dat het is, een vervanger voor het krijgen. Als u een vervanging voor het getroffen hardwareapparaat krijgt, moet dit probleem absoluut voor u worden opgelost.
PRO TIP: Als het probleem zich voordoet met uw computer of een laptop / notebook, kunt u proberen de Reimage Plus-software te gebruiken die de opslagplaatsen kan scannen en corrupte en ontbrekende bestanden kan vervangen. Dit werkt in de meeste gevallen, waar het probleem is ontstaan door een systeembeschadiging. U kunt Reimage Plus downloaden door hier te klikken