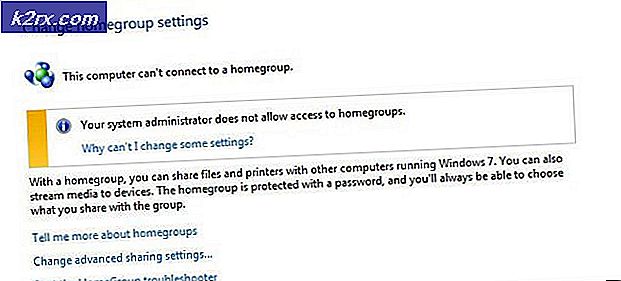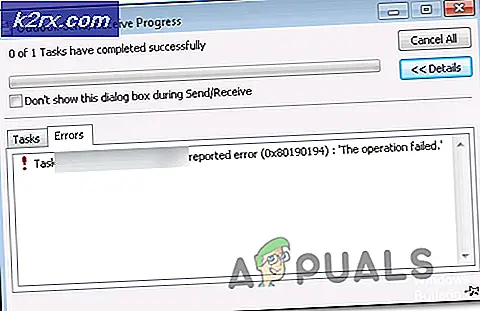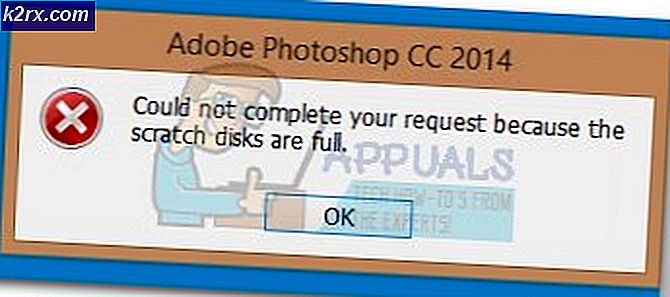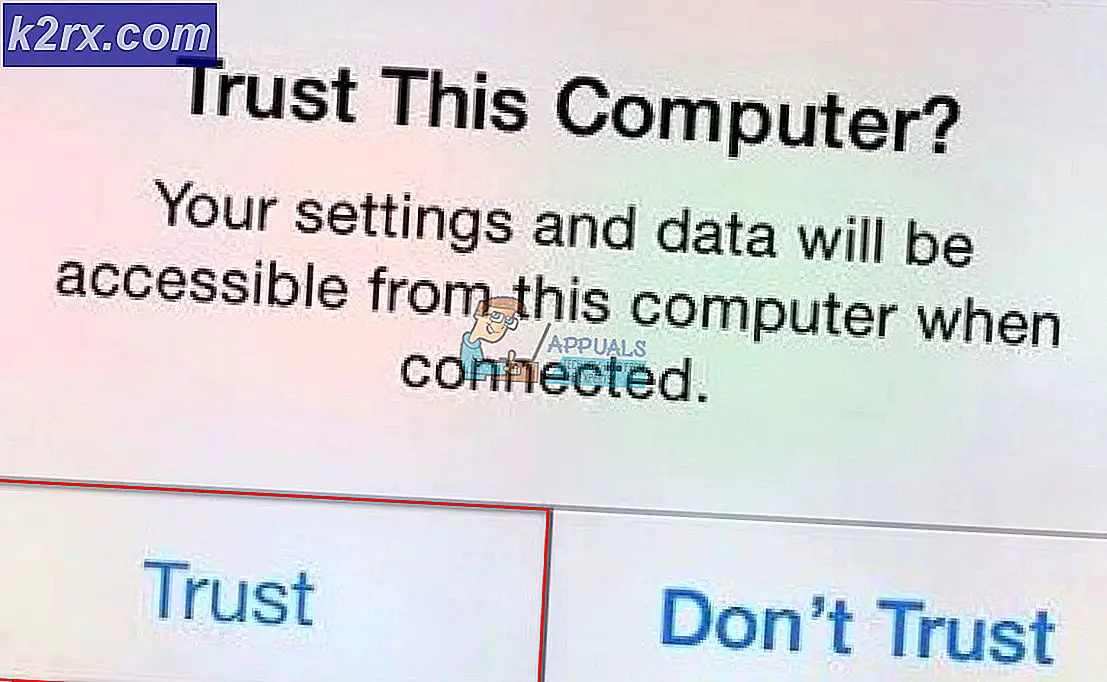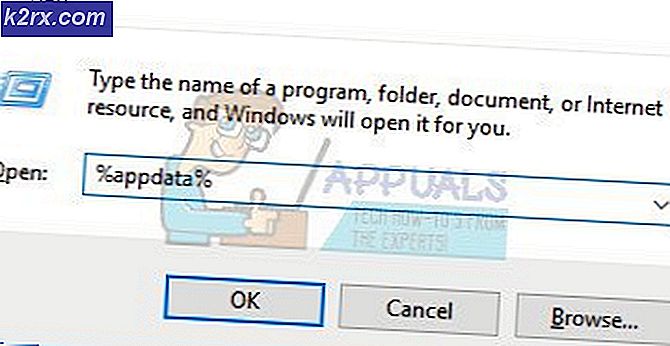Hoe u Windows Update-fout 80246001 kunt oplossen
De foutcode 80246001 komt meestal voor wanneer Windows 7-gebruikers op conventionele wijze proberen een of meer lopende updates te installeren. In de meeste gevallen wordt gemeld dat dit probleem optreedt met Belangrijk en Cumulatief updates.
Het blijkt dat er verschillende oorzaken zijn die het verschijnen van deze foutcode kunnen vergemakkelijken:
Methode 1: de probleemoplosser voor Windows Update uitvoeren
Als u dit probleem tegenkomt in Windows 7, moet u deze gids voor probleemoplossing starten door te kijken of een van de ingebouwde probleemoplossers het probleem niet automatisch kan oplossen.
Sommige gebruikers die we ook zien, de 80246001 fout hebben bevestigd dat ze erin geslaagd zijn het probleem op te lossen door het Probleemoplosser voor Windows Update en het toepassen van de aanbevolen reparatiestrategie. Met deze bewerking wordt automatisch gescand op een inconsistentie die verband houdt met het updatecomponent en wordt een geautomatiseerde correctie toegepast als een herkenbaar scenario wordt geïdentificeerd.
Hier is een korte handleiding voor het uitvoeren van de probleemoplosser voor Windows Update op Windows 7:
- Open een Rennen dialoogvenster door op te drukken Windows-toets + R. Typ vervolgens ‘control.exe / naam Microsoft.Problemen oplossen ’in het tekstvak en druk op Enter om hetProbleemoplossen tabblad van de Instellingen app.
- Als je eenmaal binnen bent Probleemoplossen tabblad, scrol helemaal naar beneden Windows Update, vergroot het contextmenu en klik op Voer de probleemoplosser uit.
- Wacht tot de eerste scan is voltooid en klik vervolgens op Pas deze oplossing toe als er een haalbare reparatiestrategie is vastgesteld.
- Nadat de aanbevolen reparatiestrategie met succes is geïdentificeerd, start u uw computer opnieuw op en wacht u tot de volgende keer opstarten is voltooid.
- Zodra de volgende keer opstarten is voltooid, probeert u de lopende update opnieuw te installeren en kijkt u of het probleem nu is verholpen.
Voor het geval je nog steeds hetzelfde ziet 80246001 foutcode, ga naar de volgende mogelijke oplossing hieronder.
Methode 2: de in behandeling zijnde update handmatig installeren (tijdelijke oplossing)
In het geval dat u met de eerste methode geen onderliggende problemen met de Windows Update-component kunt identificeren en u niet echt de tijd heeft om elke mogelijke boosdoener te onderzoeken, een snelle oplossing waarmee u waarschijnlijk de 80246001 fout is om de Windows Update-catalogus te gebruiken om de update (s) te vinden die niet werken en deze handmatig te installeren.
Veel getroffen gebruikers hebben bevestigd dat deze bewerking werkt - Dit proces kan een beetje vervelend zijn (vooral als u te maken heeft met meerdere updates die allemaal niet dezelfde fout vertonen), maar het is de moeite waard als u niet wilt vertrouwen op op de ingebouwde Windows Update-component.
Als u besluit om door te gaan met deze correctie, volgt u de onderstaande stapsgewijze instructies:
- Begin met het openen van uw browser en open het root-adres van de Microsoft Update-catalogus.
- Als u eenmaal binnen bent, gebruikt u de zoekfunctie in de linkerbovenhoek van het scherm om te zoeken naar de update (s) die / die mislukken met de 80246001 fout.
- Zodra de resultaten met succes zijn gegenereerd, ga je gang en zoek je naar de juiste update, waarbij je rekening houdt met je huidige OS-architectuur en de Windows-versie die je gebruikt.
- Als je eenmaal de juiste update hebt gevonden, ga je gang en klik je op hetDownloadenknop die is gekoppeld aan de juiste bestuurder.
- Nadat de bewerking is voltooid, opent u Verkenner en navigeert u handmatig naar de locatie waar het stuurprogramma is gedownload. Wanneer u daar aankomt, klikt u met de rechtermuisknop op het .inf-bestand en kiest u Installeren in het nieuw verschenen contextmenu.
- Nadat de installatie is voltooid, herhaalt u stap 3 tot en met 5 met elke Windows Update die eerder mislukte toen u probeerde deze op de conventionele manier te installeren.
Als hetzelfde probleem zich nog steeds voordoet wanneer u de updates probeert te installeren via de Windows Update-catalogus, gaat u naar de volgende mogelijke oplossing hieronder.
Methode 3: de Microsoft Safety Scanner uitvoeren
Sommige getroffen gebruikers die deze fout in Windows 7 zagen, hebben gemeld dat het probleem in hun geval feitelijk werd veroorzaakt door malware die met succes het Windows Update-onderdeel en Internet Explorer infiltreerde.
Als dit scenario van toepassing is, zou u het probleem moeten kunnen oplossen door het eigen virusverwijderingsprogramma van Microsoft (Microsoft Safety Scanner) uit te voeren. Dit is misschien niet de beste manier om achtergebleven malware te vinden, maar het is zeer efficiënt om malware te verwijderen die de Windows-componenten binnendringt.
Hier is een korte handleiding voor het uitvoeren van de Microsoft Safety Scanner:
Opmerking: Dit hulpprogramma moet worden uitgevoerd Veilige modus voor maximale efficiëntie.
- Schakel uw computer in (of start opnieuw op als deze al aan staat) en wacht tot u het volgende inlogscherm krijgt. Wanneer u op dit scherm komt, klikt u op het stroompictogram (rechtsonder).
- Als u eenmaal in het menu met stroomcontacten bent, houdt u de Verschuiving toets terwijl u op klikt Herstarten om uw computer te dwingen om rechtstreeks opnieuw op te starten in het Herstel menu.
- Nadat u dit heeft gedaan, wordt uw computer direct opnieuw opgestart in het Herstel menu. Selecteer als je eenmaal binnen bent Los problemen op uit de lijst met beschikbare opties.
- Als je eenmaal in het volgende menu bent (Geavanceerde opties), Klik op Opstartinstellingen.
- Druk in het volgende menu op F5 om uw computer op te starten Veilige modus met netwerkmogelijkheden.
Opmerking: Dit is belangrijk omdat uw computer internettoegang nodig heeft om bestanden te downloaden die nodig zijn voor de Windows Safety Scanner.
- Zodra uw computer met succes is opgestart in Veilige modus met netwerkmogelijkheden, bezoek deze Microsoft-downloadpagina en download de nieuwste versie van de Microsoft Safety-scanner (kies de juiste versie volgens uw Windows-bitversie).
- Dubbelklik op het MSERT.exe bestand en klik Ja bij de Gebruikersaccount controle prompt om beheerderstoegang te verlenen.
- Volg de instructies op het scherm om de scan met de Microsoft Safety-scanner te starten en wacht vervolgens geduldig tot de bewerking is voltooid.
- Nadat de bewerking is voltooid, start u uw computer opnieuw op en start u deze op in de normale modus om de bewerking te voltooien. Nadat het opnieuw is opgestart, herhaalt u de actie die eerder het 80246001 fout en kijk of het probleem nu is verholpen.
Als hetzelfde probleem zich nog steeds voordoet, gaat u naar de volgende mogelijke oplossing hieronder.
Methode 4: de Management Engine-interface van Intel installeren (indien van toepassing)
Het blijkt dat u deze fout mogelijk te zien krijgt wanneer u probeert de Management Engine Interface-driver (van Intel) bij te werken via Windows Update. Dit kan verschillende fouten veroorzaken, waaronder de 80246001 foutcode zoals veel getroffen gebruikers hebben bevestigd.
In het geval dat Windows Update het bijwerken van dit stuurprogramma niet aankan, kunt u het handmatig downloaden en installeren vanaf de downloadpagina van Intel. Deze oplossing werd met succes gevolgd door veel gebruikers die dit probleem ondervonden met de Management Engine Interface bestuurder.
Als dit scenario van toepassing is, volgt u de onderstaande instructies om Intel's Management Engine Interface-stuurprogramma te downloaden en te installeren via het native kanaal:
- Open uw standaardbrowser, ga naar het downloadcentrum van Intel voor de Management Engine Interface en klik op Inter Management Engine-stuurprogramma voor Windows 8.1 en Windows 10.
- Zodra u op de volgende pagina bent, klikt u op de Downloaden knop, wacht vervolgens tot het stuurprogramma succesvol is gedownload.
- Nadat de download is voltooid, extraheert u de inhoud van het archief met een hulpprogramma zoals WinZip, WinRar of 7Zip.
- Dubbelklik vervolgens op MEISetup.exe, geef beheerdersrechten, volg de instructies op het scherm om de installatie te voltooien en start uw computer opnieuw op.
- Kijk of de installatie is voltooid zonder de vreselijke 80246001-foutcode.
Als hetzelfde probleem zich nog steeds voordoet, gaat u naar de volgende mogelijke oplossing hieronder.
Methode 5: SFC- en DISM-scans uitvoeren
Als geen van de bovenstaande mogelijke oplossingen voor u heeft gewerkt, heeft u waarschijnlijk te maken met een tijdsbesteding van systeembestanden die niet conventioneel kan worden opgelost. Het is waarschijnlijk dat een of ander type Windows-gerelateerde beschadiging uiteindelijk de Windows Update-component heeft beïnvloed, waardoor het niet meer in staat is om nieuwe updates te downloaden en te installeren.
In dit geval moet u proberen het probleem op te lossen door een aantal ingebouwde hulpprogramma's te gebruiken (Systeembestandscontrole en Implementatie beeldonderhoud en -beheer ( om het corruptieprobleem op te lossen.
Als u deze oplossing wilt proberen, is onze aanbeveling om te beginnen met een eenvoudig SFC-scan aangezien deze operatie volledig lokaal is en perfect kan werken zonder internetverbinding. Hierdoor worden uw huidige OS-bestanden automatisch vergeleken met een gezonde lijst met equivalenten en worden beschadigde bestanden uit een lokaal opgeslagen archief vervangen.
Belangrijk: Als u eenmaal met deze procedure bent begonnen, mag u deze niet onderbreken voordat de bewerking is voltooid. Het geforceerd sluiten van de CMD-prompt kan bijdragen aan het creëren van extra logische fouten die extra problemen veroorzaken.
Nadat de bewerking is voltooid, start u uw computer opnieuw op en wacht u tot het volgende opstarten is voltooid. Zodra je computer weer opstart, ga je gang en start een DISM-scan.
Opmerking: Houd er rekening mee dat DISM een modernere tool is die afhankelijk is van een subcomponent van Windows Update om gezonde bestanden te downloaden die nodig zijn bij het repareren van systeembestandscorruptie. Daarom is het belangrijk om ervoor te zorgen dat uw internetverbinding stabiel is voordat u dit type scan start.
Zodra de bewerking is voltooid, start u opnieuw op en kijkt u of het 80246001 foutcode wordt nog steeds weergegeven wanneer u probeert updates te installeren via de Windows Update-component.
Als het probleem zich nog steeds voordoet, gaat u naar de volgende mogelijke oplossing hieronder.
Methode 6: elke WU-component opnieuw instellen
Als geen van de bovenstaande mogelijke oplossingen voor u heeft gewerkt, is het mogelijk dat u te maken heeft met een vorm van corruptie die de Windows-component aantast, of met een storing waardoor u momenteel geen nieuwe Windows-updates kunt installeren.
Als dit scenario van toepassing is, zou u het probleem moeten kunnen oplossen door elk onderdeel en elke afhankelijkheid die bij het proces betrokken is opnieuw in te stellen. Verschillende getroffen gebruikers hebben bevestigd dat ze het probleem konden oplossen door de Windows Update handmatig opnieuw in te stellen via een verhoogde opdrachtprompt.
Hier is een korte handleiding om dit te doen:
- druk op Windows-toets + R om een dialoogvenster Uitvoeren te openen. Typ vervolgens ‘Cmd’ in het tekstvak en druk op Ctrl + Shift + Enter om een verhoogde opdrachtprompt.
Opmerking: Wanneer u daarom wordt gevraagd door de Gebruikersaccountbeheer (UAC), Klik Ja om beheerdersrechten te verlenen.
- Zodra u zich in de verhoogde opdrachtprompt bevindt, typt u de volgende opdrachten in volgorde en drukt u op Enter na elk om Windows Update en elke gerelateerde subservice te stoppen:
net stop wuauserv net stop cryptSvc net stop bits net stop msiserver
Opmerking: Nadat u deze opdrachten met succes hebt uitgevoerd, zou u de Windows Update-service, de MSI Installer, de cryptografische service en de BITS-services hebben gestopt.
- Zodra elke relevante service is uitgeschakeld, voert u de volgende opdrachten uit in hetzelfde CMD-venster en drukt u op Enter na elk om hetSoftware distributieenCatroot2-mappen:
ren C: \ Windows \ SoftwareDistribution SoftwareDistribution.old ren C: \ Windows \ System32 \ catroot2 Catroot2.old
Opmerking: Deze twee mappen zijn beveiligd, zodat u ze niet conventioneel kunt verwijderen, zelfs niet met beheerdersrechten. Daarom moet u ze hernoemen om uw besturingssysteem te dwingen ze te negeren en Windows te dwingen nieuwe equivalenten te maken die hun plaats zullen innemen.
- Nadat het je is gelukt om de naam van de twee mappen te wijzigen, typt u deze laatste opdrachten en drukt u op Enter na elk om de services die u eerder had uitgeschakeld opnieuw in te schakelen:
net start wuauserv net start cryptSvc net start bits net start msiserver
- Open vervolgens Windows Update opnieuw en probeer de in behandeling zijnde Windows-updates te installeren die eerder faalden met het 80246001 fout.