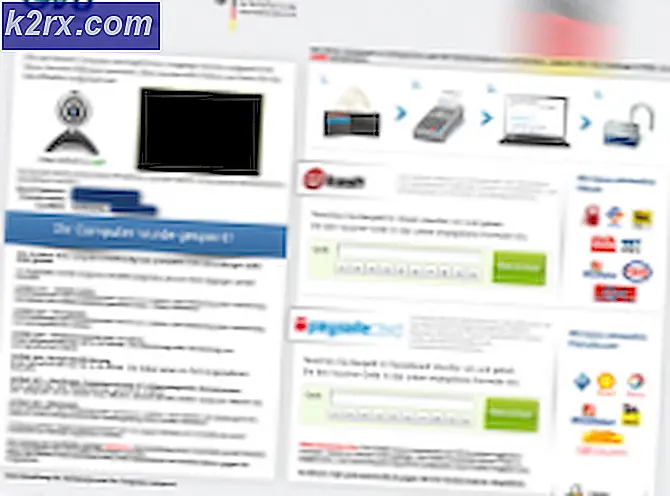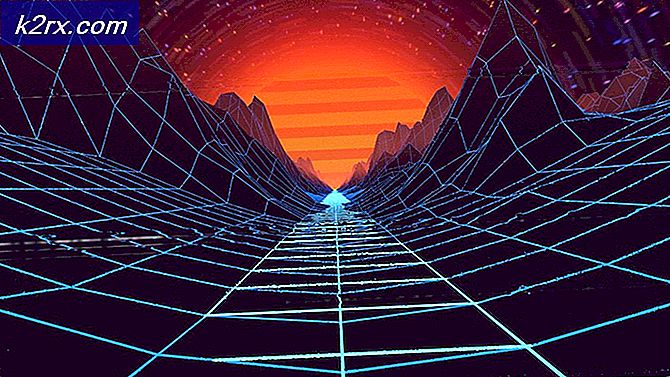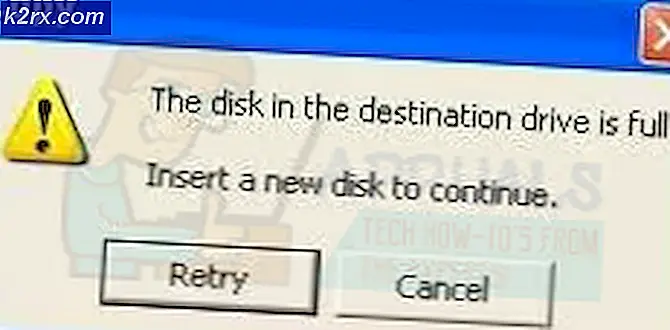Functie voor geschiedenis van afgedrukte documenten op Windows 10: alles wat u moet weten
De geschiedenis van afgedrukte documenten wordt gedefinieerd als het logboek van alle documenten die u hebt afgedrukt en de documenten die zich momenteel in de afdrukwachtrij bevinden. Deze geschiedenis bevat ook een lijst met mislukte en succesvolle afdrukpogingen. In dit artikel leggen we u de methode uit waarmee u de geschiedenis van het afgedrukte document op Windows 10 kunt inschakelen en controleren.
Hoe de documenten in de afdrukwachtrij in Windows 10 controleren?
Om de documenten in de afdrukwachtrij te controleren, moet u de volgende stappen uitvoeren:
- Typ Instellingen in het zoekgedeelte van uw taakbalk en klik op het resultaat om het venster Instellingen te openen, zoals weergegeven in de onderstaande afbeelding:
- Klik in het venster Instellingen op het tabblad Apparaten zoals gemarkeerd in de bovenstaande afbeelding.
- Klik nu op het tabblad Printers en scanners in het venster Apparaten zoals gemarkeerd in de volgende afbeelding:
- Scrol omlaag naar het gedeelte Printers en scanners. Hier vindt u een lijst met verschillende printers en scanners die op uw machine zijn geïnstalleerd. Selecteer de printer waarvan u de afdrukwachtrij wilt bekijken door erop te klikken.
- Klik vervolgens op de knop Wachtrij openen zoals gemarkeerd in de bovenstaande afbeelding.
- Zodra u op deze knop klikt, verschijnt uw afdrukwachtrij op uw scherm zoals weergegeven in de onderstaande afbeelding:
OPMERKING: Deze methode toont u alleen de documenten die zich momenteel in uw afdrukwachtrij bevinden en niet de documenten die al zijn afgedrukt
Hoe de geschiedenis van afgedrukte documenten op Windows 10 in te schakelen en te controleren?
Om de geschiedenis van de afgedrukte documenten op Windows 10, moet u de volgende stappen uitvoeren:
- Ga naar het venster Afdrukwachtrij zoals beschreven in de hierboven besproken methode en klik vervolgens op het tabblad Printer in dit venster om een menu te openen zoals weergegeven in de onderstaande afbeelding:
- Klik nu op de optie Eigenschappen in dit menu zoals gemarkeerd in de bovenstaande afbeelding.
- Zodra u op deze optie klikt, verschijnt het venster Eigenschappen voor uw specifieke printer op uw scherm.
- Schakel over naar het tabblad Geavanceerd in dit venster, zoals gemarkeerd in de volgende afbeelding:
- Schakel het selectievakje in dat overeenkomt met het veld met de tekst Behoud afgedrukte documenten zoals gemarkeerd in de afbeelding hierboven.
- Klik op de knop Toepassen en vervolgens op de knop OK om uw instellingen op te slaan.
- Wanneer u nu de afdrukwachtrij van uw respectieve printer controleert, kunt u de documenten zien die momenteel in de afdrukwachtrij aanwezig zijn, evenals de documenten die al zijn afgedrukt.
OPMERKING: De afdrukwachtrij heeft slechts een beperkte hoeveelheid ruimte en kan daarom niet een onbeperkt aantal van uw documenten tegelijk weergeven. Telkens wanneer het aantal van uw documenten de capaciteit overschrijdt, vervangt het de oudere. Om een langetermijngeschiedenis van uw afgedrukte documenten bij te houden, moet u de hieronder beschreven methode volgen.
Hoe de geschiedenis van afgedrukte documenten op lange termijn op Windows 10 in te schakelen en te controleren?
Om de geschiedenis van afgedrukte documenten op lange termijn op Windows 10 in te schakelen en te controleren, moet u de volgende stappen uitvoeren:
- Klik met de rechtermuisknop op het Windows-pictogram op uw taakbalk om een trapsgewijs menu te openen en klik vervolgens op de optie Event Viewer in dit menu, zoals gemarkeerd in de onderstaande afbeelding:
- Zodra u op deze optie klikt, verschijnt het Event Viewer-venster op uw scherm. Klik op de map Applications and Services Logs om deze uit te vouwen zoals aangegeven in de volgende afbeelding:
- Klik op het tabblad Logboeken van toepassingen en services op de map Microsoft.
- Klik nu op de Windows-map zoals gemarkeerd in de onderstaande afbeelding:
- Dubbelklik in de map Windows op de map Print Service.
- Klik in het centrale paneel van het Print Service-venster met de rechtermuisknop op de Operationele service om een menu te openen zoals weergegeven in de volgende afbeelding:
- Klik nu op de optie Eigenschappen zoals gemarkeerd in de bovenstaande afbeelding.
- Zodra u op deze optie klikt, verschijnt het venster Operational Log Properties op uw scherm.
- Schakel op het tabblad Algemeen van dit venster het selectievakje in dat overeenkomt met het veld Logboekregistratie inschakelen zoals gemarkeerd in de afbeelding hierboven.
- Klik op de knop Toepassen en vervolgens op de knop OK om uw instellingen op te slaan.
- Om nu de geschiedenis van uw afgedrukte documenten op lange termijn op Windows 10 te controleren, moet u de stappen van 1 tot 5 herhalen en vervolgens dubbelklikken op de operationele service. Hier kunt u de geschiedenis van uw gedrukte documenten op lange termijn bekijken.
OPMERKING: Door gebruik te maken van deze methode, kunt u uw afgedrukte documenten op de lange termijn bijhouden zonder dat de logruimte opraakt.