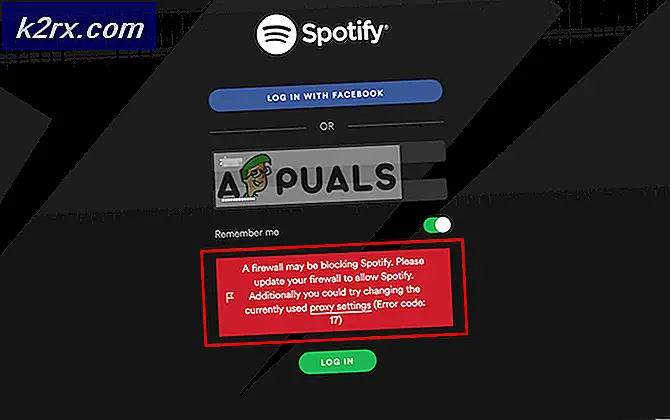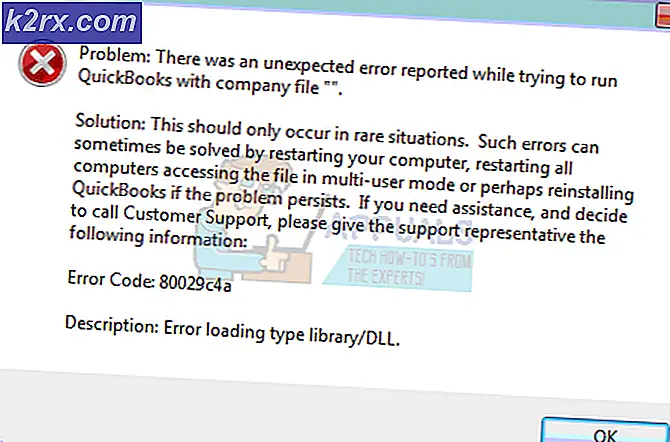Fix: standaardbrowser Keep's Changing to Edge on Windows 10 (Creators Update)
Het Windows 10-besturingssysteem heeft de moed om alle wijzigingen die gebruikers in standaardapps voor verschillende taken hebben aangebracht elke keer dat een belangrijke update wordt uitgevoerd of een nieuwe versie van het besturingssysteem wordt gedownload en geïnstalleerd, ongedaan te maken. Hoewel dit behoorlijk vervelend kan zijn, is het niet echt een 'probleem' voor gebruikers, ze kunnen gewoon doorgaan en de standaardapps wijzigen zoals ze willen, ook al moet Microsoft een manier verzinnen om te voorkomen dat Windows 10 dit doet elke keer dat een grote update of een nieuwe OS-build wordt uitgerold. De Windows 10 Creators-update is niet anders: wanneer de update wordt gedownload en op een computer wordt geïnstalleerd, worden alle standaardapps van de computer teruggezet naar hun standaardvarianten.
Hoewel de meeste gebruikers hun standaardapps succesvol kunnen terugzetten naar hun favorieten na het installeren van de Creators Update, verandert de standaardbrowser voor veel mensen terug naar Microsoft Edge - de halfbakken en wild onpopulaire internetbrowser van Microsoft voor Windows - telkens wanneer hun computers opnieuw worden opgestart. Voor sommige van hun gebruikers die door dit probleem worden getroffen, wordt Microsoft Edge de standaardbrowser voor alleen HTML- en PDF- bestanden na het opnieuw opstarten, terwijl dit voor anderen de standaardbrowser voor alle bestandstypen wordt. Gebruikers die door dit probleem worden getroffen, hebben gemeld dat de standaardbrowser teruggaat naar Microsoft Edge, ongeacht hoe vaak ze de browser wijzigen of welke methode ze gebruiken om hun standaardbrowser te wijzigen.
De meest voorgestelde oplossing voor dit onverklaarbaar verergerende probleem is om Windows 10 opnieuw helemaal opnieuw te installeren . Hoewel dat waarschijnlijk gaat werken, is het een vrij extreme maatregel, en het is niet nodig om zo'n extreme maatregel te nemen als er een veel eenvoudiger is - als je standaardbrowser elke keer dat je je computer herstart naar Microsoft Edge terugkeert, gewoon ontdoen van Microsoft Edge! Als u een andere browser dan Microsoft Edge als uw standaardbrowser wilt gebruiken, wilt u waarschijnlijk niets met Edge te maken, dus het kwijtraken ervan of het verouderd maken ervan moet geen probleem voor u zijn.
Er zijn twee verschillende manieren om Microsoft Edge te verwijderen, zodat het niet de standaardbrowser van uw computer wordt telkens wanneer het opnieuw wordt opgestart. U kunt het ofwel van uw computer verwijderen of het systeem systeembreed blokkeren en het verouderd maken.
PRO TIP: Als het probleem zich voordoet met uw computer of een laptop / notebook, kunt u proberen de Reimage Plus-software te gebruiken die de opslagplaatsen kan scannen en corrupte en ontbrekende bestanden kan vervangen. Dit werkt in de meeste gevallen, waar het probleem is ontstaan door een systeembeschadiging. U kunt Reimage Plus downloaden door hier te klikkenHoe Microsoft Edge systeembreed te blokkeren
U kunt Microsoft Edge over uw gehele computer blokkeren en het enige dat u daarvoor nodig hebt, is een handig programma genaamd Edge Blocker . Edge Blocker doet precies wat de naam doet vermoeden - het voorkomt dat Microsoft Edge wordt gestart (zelfs als u of een app of functie op uw computer het probeert te starten!). Om Microsoft Edge op uw computer te blokkeren, moet u:
- Klik hier om Edge Blocker te downloaden en een .ZIP-bestand met de app zou binnen enkele seconden voor u moeten beginnen te downloaden.
- Nadat het .ZIP-bestand is gedownload, navigeert u naar waar het is gedownload, zoekt u het op en pakt u het uit.
- Zoek de applicatie genaamd EdgeBlock onder de inhoud van het .ZIP-bestand en dubbelklik erop om het te starten.
- Wanneer de app wordt gestart, klikt u op Blokkeren om Microsoft Edge op uw computer te blokkeren.
Hoe Microsoft Edge te verwijderen
Wat veel Windows 10-gebruikers niet weten, is dat het volledig mogelijk is om Windows 10-apps van computers te verwijderen - een voorraad Windows 10-apps zoals Microsoft Edge. U kunt Microsoft Edge verwijderen door een paar opdrachten in Windows PowerShell uit te voeren, maar het is veel gemakkelijker om een script te gebruiken dat speciaal voor dit doel is ontworpen. Om Microsoft Edge te verwijderen, moet u:
- Ga hierheen en klik op Download Uninstall Edge browser voor Windows 10 om een .ZIP-bestand met het script te downloaden.
- Nadat het .ZIP-bestand is gedownload, navigeert u naar waar het is gedownload, zoekt u het op en pakt u het uit.
- Zoek een bestand met de naam Uninstall Edge onder de inhoud van het .ZIP-bestand en dubbelklik erop om het te starten.
- Windows SmartScreen kan een waarschuwing weergeven wanneer u de Uninstall Edge probeert te starten. Als er een waarschuwing wordt weergegeven, klikt u op Meer info en vervolgens op Hoe dan ook . Als u geen waarschuwing ziet, slaat u deze stap gewoon over.
- Wacht tot het script zijn magie heeft bewerkstelligd. U weet dat het klaar is als u een bericht ziet waarin staat dat Microsoft Edge moet worden verwijderd. Start Windows 10. opnieuw op in de prompt.
- Start de computer opnieuw op. Wanneer de computer opstart, zult u merken dat Microsoft Edge niet langer op uw computer is geïnstalleerd.
Nadat u Microsoft Edge hebt geblokkeerd of verwijderd, kunt u ervoor kiezen om het te blokkeren / verwijderen of, als u het op uw computer wilt hebben, wachten tot Microsoft dit specifieke probleem met de makerversie verhelpt en Microsoft Edge deblokkeert of opnieuw installeert vanuit de Store wanneer dat gebeurt gebeurt.
PRO TIP: Als het probleem zich voordoet met uw computer of een laptop / notebook, kunt u proberen de Reimage Plus-software te gebruiken die de opslagplaatsen kan scannen en corrupte en ontbrekende bestanden kan vervangen. Dit werkt in de meeste gevallen, waar het probleem is ontstaan door een systeembeschadiging. U kunt Reimage Plus downloaden door hier te klikken