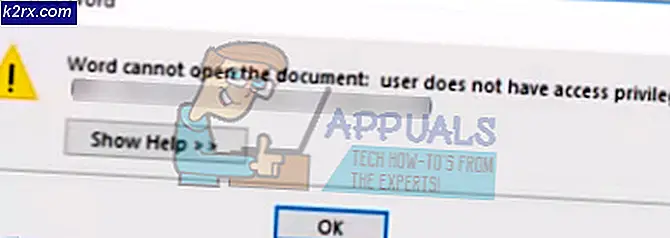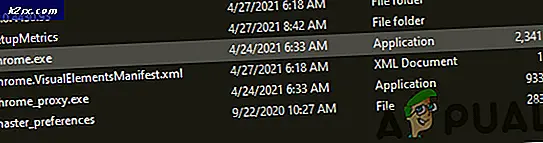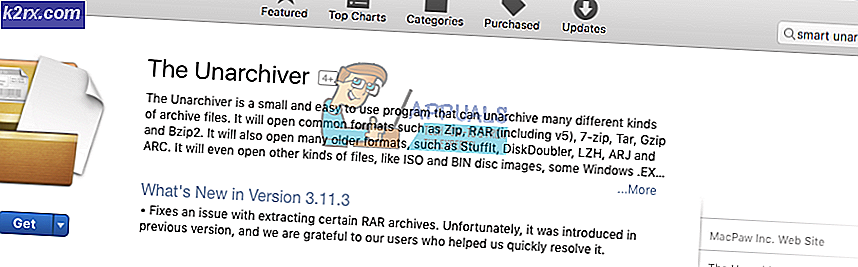Hoe Windows 10 Error 0xA0000400 op te lossen?
Sommige Windows 10-gebruikers ondervinden de fout 0xA0000400 wanneer u probeert een in behandeling zijnde update conventioneel te installeren of wanneer u probeert de Windows Update Assistant te gebruiken. Meestal wordt deze fout gemeld wanneer gebruikers proberen hun Windows 10-versie bij te werken om 1903 te bouwen.
Na onderzoek van dit specifieke probleem, blijkt dat er verschillende onderliggende scenario's zijn die deze foutcode op een Windows 10-computer kunnen veroorzaken. Hier is een lijst met mogelijke boosdoeners:
Nu u op de hoogte bent van elke mogelijke boosdoener die dit probleem zou kunnen veroorzaken, volgt hier een lijst met methoden waarmee u de 0xA0000400foutcode:
Methode 1: De probleemoplosser voor Windows Update uitvoeren
Voordat u gaat voor de meer geavanceerde reparatiestrategieën die in staat zijn om het probleem op te lossen: 0xA0000400, moet u beginnen met te kijken of uw Windows het probleem niet automatisch kan oplossen. Als de scan een haalbare reparatiestrategie vindt, zal het hulpprogramma automatisch een haalbare oplossing aanbevelen die u met een simpele klik kunt toepassen.
Hier is een korte handleiding voor het implementeren van de probleemoplosser voor Windows Update om de 0xA0000400-foutcode op Windows 10 op te lossen:
- Open een Rennen dialoogvenster door op te drukken Windows-toets + R. Typ in het tekstvak "ms-instellingen-problemen oplossen"en druk op Enter om de te openen Probleemoplossen tabblad van de Instellingen app.
- Als je eenmaal binnen bent in de Probleemoplossen tabblad, ga naar het rechtergedeelte van de Instellingen scherm en ga dan omlaag naar de Aan de slag sectie.
- Binnen in de Sta op eenen hardloopgedeelte, Klik op Windows Updateen klik vervolgens op Voer de probleemoplosser uit uit het nieuw verschenen contextmenu.
- Zodra u de probleemoplosser voor Windows Update start, begint deze automatisch uw systeem te scannen op eventuele inconsistenties. Wacht geduldig tot de eerste scan is voltooid.
Opmerking: Deze scan zal bepalen of een van de reparatiestrategieën die daarbij horen, overeenkomt met het updateprobleem waarmee u momenteel te maken hebt.
- Als er een haalbare reparatiestrategie wordt gevonden, krijgt u een nieuw venster te zien waarin u kunt klikken op Pas deze oplossing toe om de aanbevolen fix toe te passen.
Opmerking: Afhankelijk van het type fix, moet u mogelijk de instructies op het scherm volgen om de aanbevolen fix af te dwingen.
- Nadat de fix met succes is toegepast, start u uw computer opnieuw op en kijkt u of het probleem is opgelost zodra de volgende keer opstarten is voltooid.
Als de 0xA0000400 nog steeds optreedt wanneer u probeert de in behandeling zijnde update te installeren (of de probleemoplosser geen haalbare reparatiestrategie heeft gevonden), ga dan naar de volgende mogelijke oplossing hieronder.
Methode 2: De mislukte update handmatig installeren
Er is een snelle oplossing die deze fout omzeilt, aangezien deze fout wordt veroorzaakt door het updatehulpprogramma van Microsoft. U kunt Windows handmatig bijwerken door de Windows Update-catalogus te gebruiken om de update te installeren die u deze foutcode geeft. Het is bevestigd dat deze bewerking door veel getroffen gebruikers werkt - Dit proces kan een beetje vervelend zijn (vooral als je te maken hebt met meerdere updates die allemaal mislukken met dezelfde fout), maar het is de moeite waard als je het volledig wilt omzeilen de afhankelijkheid van de ingebouwde Windows Update-component.
Opmerking: Als je veel updates in behandeling hebt (meer dan 10), is het misschien beter om deze methode te omzeilen en direct naar methode 3 te gaan.
Als u besluit door te gaan met deze oplossing, volgt u de stapsgewijze instructies hieronder:
- Open uw favoriete browser op de getroffen computer en open de hoofdadres van de Microsoft Update-catalogus.
- Gebruik vervolgens de zoekfunctie in de linkerbovenhoek van het scherm om te zoeken naar de update die mislukt met de 0xA0000400-foutcode.
- Zodra de resultaten met succes zijn gegenereerd, ga je gang en zoek je naar de juiste update, rekening houdend met je huidige OS-architectuur en de Windows-versie die je gebruikt.
- Nadat je de juiste update hebt gevonden, ga je gang en klik je op het Downloadenknop gekoppeld aan het juiste stuurprogramma.
- Open vervolgens Verkenner en navigeer handmatig naar de locatie waar de driver is gedownload. Wanneer u bij de locatie komt waar u het stuurprogramma hebt gedownload dat eerder niet werkte, klikt u met de rechtermuisknop op de .inf bestand en kies Installeren uit het contextmenu dat zojuist is verschenen.
Opmerking: Als meerdere updates mislukken met dezelfde foutcode, herhaalt u stap 3 tot 5 bij elke Windows Update die eerder mislukte.
Als u nog steeds de 0xa0000400-fout ziet wanneer u de updates probeert te installeren via de Windows Update-catalogus, gaat u naar de volgende mogelijke oplossing hieronder.
Methode 3: Updaten met behulp van de tool voor het maken van media
Als niets je tot nu toe heeft geholpen, kun je de Windows Media Creation-tool downloaden en proberen je Windows bij te werken met die tool. Het zal de nieuwe Windows ISO downloaden en bestanden van die ISO nemen om je Windows bij te werken. Verschillende getroffen gebruikers hebben bevestigd dat deze methode effectief is in gevallen waarin de probleemoplosser voor Windows Update niet werkte.
Volg de onderstaande instructies om de Media Creation-tool te gebruiken om elke in behandeling zijnde Windows-functie-update te installeren die de 0xa0000400 kan activeren foutcode:
- Open uw standaardbrowser en navigeer naar de officiële Microsoft-downloadpagina van de Media Creation-tool.
- Als je binnen bent, scrol je omlaag naar de Maak Windows 10-installatiemedia tabblad en klik op de Tool nu downloaden knop.
- Nadat het downloaden is voltooid, dubbelklikt u op de MediaCreatieTool uitvoerbaar en klik op Ja bij de UAC (Gebruikersaccountbeheer) prompt.
- Klik bij de eerste prompt op Aanvaarden bij de EULA-prompt en wacht tot het hulpprogramma is geïnitialiseerd.
- Nadat de tool is geïnitialiseerd, selecteert u deUpgrade deze pc nuschakelen en klikken De volgende om naar het volgende menu te gaan.
- Nadat het hulpprogramma is gestart, wacht u tot de download is voltooid en kijkt u of de Windows-functie-update wordt geïnstalleerd zonder dezelfde 0xa0000400.
Als dezelfde fout nog steeds verschijnt, gaat u naar de volgende mogelijke oplossing hieronder.
Methode 4: Elke Windows Update-afhankelijkheid inschakelen
Als de Media Creation-tool hetzelfde foutbericht heeft geretourneerd, is de kans groot dat u te maken hebt met een soort inconsistentie met bepaalde Windows Update-afhankelijkheden die nodig zijn om de installatie van nieuwe Windows 10-updates te voltooien.
In dit geval zou uw volgende poging om het probleem 0xa0000400 op te lossen, moeten zijn om een reeks reparatiestrategieën te implementeren om elk Windows Update-onderdeel opnieuw in te stellen dat mogelijk problemen veroorzaakt met uw in behandeling zijnde Windows-updates.
Meestal treedt dit type probleem op vanwege een of meer WU-componenten (Windows Update) die momenteel vastzitten in een limbo-status (ze zijn niet open of gesloten). In dit geval kunt u het probleem oplossen door alle WU-componenten die betrokken zijn bij het updateproces opnieuw in te stellen.
U kunt dit automatisch (met de Fix-It agent) of handmatig doen. Volg degene waar je je het prettigst bij voelt:
A. WU resetten via de WU-agent
- Begin door uw standaardbrowser te openen en toegang te krijgen tot de Microsoft Technet downloadpagina om de . te downloaden Windows Update Agent-script opnieuw instellen.
- Nadat de download eindelijk is voltooid, pak je het archief uit met een hulpprogramma zoals WinRar, WinZip of 7Zip en plak je het op een gemakkelijk toegankelijke locatie.
- Nadat het uitvoerbare bestand is uitgepakt, dubbelklikt u op de ResetWUENG.exe bestand, klik op Ja bij de Gebruikersaccount controle.
- Volg bij de volgende prompt de instructies om het script op uw computer uit te voeren. Zodra de bewerking is voltooid, stelt deze oplossing al uw WU-componenten opnieuw in.
- Start ten slotte uw computer opnieuw op en kijk of u de update kunt installeren zonder dezelfde 0xa0000400-fout te zien zodra de volgende opstartvolgorde is voltooid.
B. WU resetten via Elevated CMD
- druk op Windows-toets + R op je toetsenbord om een . te openen Rennen dialoog venster. Typ vervolgens "cmd" in het tekstvak en druk op Ctrl + Shift + Enter om een verhoogde opdrachtprompt te openen.
Opmerking: Zodra je de ziet UAC (gebruikersaccountbeheer) prompt, klik op Ja om beheerdersrechten toe te kennen.
- Typ in de verhoogde opdrachtprompt de volgende opdrachten in volgorde en druk op Enter na elk om stop alle WU-gerelateerde diensten:
SC config wuauserv start= auto SC config bits start= auto SC config cryptsvc start= auto SC config vertrouwdeinstaller start= auto
Opmerking: Deze opdrachten stellen de Windows Update Services, MSI Installer, Cryptographic services en BITS-services in op AUTO.
- Nadat elke relevante service is gestopt, voert u de volgende opdrachten uit om te wissen en te hernoemen: Software distributie en Catroot2mappen:
ren C:\Windows\SoftwareDistribution SoftwareDistribution.old ren C:\Windows\System32\catroot2 Catroot2.old
Opmerking: Houd er rekening mee dat deze twee mappen bijgewerkte bestanden bevatten die door de WU-component worden gebruikt. Het hernoemen van deze mappen zal uw besturingssysteem dwingen nieuwe gezonde equivalenten te maken die niet worden beïnvloed door corruptie.
- Start uw computer opnieuw op en kijk of het probleem nu is verholpen.
Als hetzelfde probleem zich nog steeds voordoet, zelfs nadat u elk Windows Update-onderdeel met succes hebt vernieuwd, gaat u naar de laatste mogelijke oplossing hieronder.
Methode 5: Een reparatie-installatie implementeren
Als geen van de bovenstaande methoden in uw geval effectief is gebleken, moet u er rekening mee houden dat de 0xa0000400-fout kan optreden als gevolg van een onderliggend corruptieprobleem.
Als dit scenario van toepassing is, zou u het probleem moeten kunnen oplossen door een reparatie-installatie uit te voeren. Sommige gebruikers hebben bevestigd dat deze methode succesvol was bij het installeren van elke openstaande update na het succesvol vernieuwen van elk beschadigd Windows-element.
Deze procedure is superieur aan een schone installatie omdat het alleen Windows-componenten en opstartgerelateerde processen vernieuwt en u in staat stelt alle persoonlijke gegevens te bewaren, inclusief foto's, applicaties, games, video's en elk ander type persoonlijke bestanden.
Hier zijn de stapsgewijze instructies voor het implementeren van een reparatie-installatieprocedure.