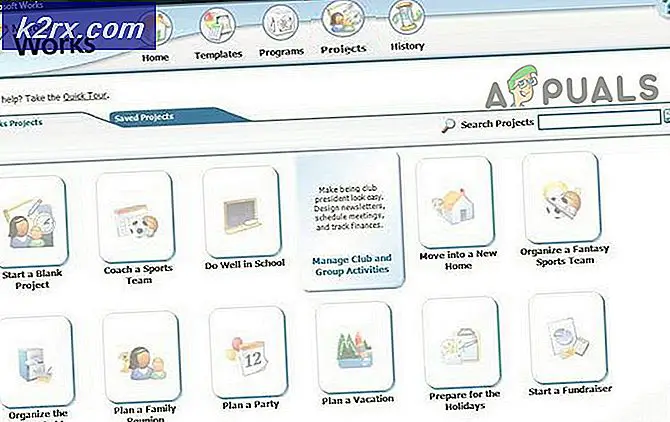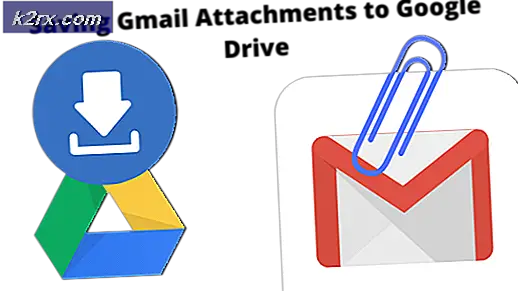Hoe op te lossen Google Drive File Stream werkt niet op een Mac of Windows
Uw Google Drive File Stream werkt mogelijk niet meer, voornamelijk vanwege een beschadigde cache of vanwege een verouderde OS / File Stream-app. Netwerkbeperkingen kunnen ook problemen veroorzaken bij het synchroniseren van Google Drive File Stream. Volgens ons onderzoek is er echter geen specifieke oorzaak van het probleem en kan het worden veroorzaakt volgens de voorkeuren en configuraties van elke gebruiker.
Bestanden zijn misschien niet synchroniseren tussen uw systeem en Google Drive. of het synchronisatieproces loopt vast op "Voorbereiden op synchronisatie in sommige gevallen, het synchronisatieproces stopt ogenblikkelijk). Mogelijk ziet u ook een autorisatie storing bericht. Er zijn ook gevallen waarin het bestand niet kan worden gewijzigd omdat het is gekoppeld aan een webgebaseerd Google-document of het verwijst naar een ongeldig online Google-document:
Meestal zijn de problemen meestal technisch en gerelateerd aan uw account in plaats van aan Google Drive zelf. Voordat we met specifieke oplossingen beginnen, moet u ervoor zorgen dat u de algemene tijdelijke oplossingen doorloopt. Zorg er ook voor dat aan deze voorwaarden is voldaan voordat u doorgaat:
Zorg ervoor dat uw systeemschijf: voldoende vrije ruimte. Controleer of uw internetverbinding werkt prima. Als u een beta versie van de File Stream/OS en wacht vervolgens op de stabiele release. Zorg ervoor dat downloadquotum overschreden bericht wordt niet weergegeven (bij gebruik van rclone). Als je onlangs hebt verwijderd een van de bestanden in de File Stream-app en wacht tot de verwijderingsbewerking is voltooid.
Voordat we ingaan op meer technische oplossingen, proberen we eerst enkele basisstappen voor probleemoplossing.
Herstarten jouw systeem. Vergeet ook niet om de Twitter-pagina van Gsuite te controleren om er zeker van te zijn dat alles goed werkt en bezoek de ondersteunde OS-pagina om te bevestigen dat uw OS wordt ondersteund door de File Stream-app.
Dit is meestal geen probleem, maar het blijkt dat het instellen van Google Chrome als de standaard browser helpt in sommige gevallen. Controleer ook of de stationsletter u probeert te gebruiken omdat de bestandsstream nog niet door het systeem wordt gebruikt. Zo ja, wijzig dan de stationsletter in de Instellingen van de File Stream-app.
Oplossingen (1 tot 6) zijn algemeen die kunnen worden gebruikt op zowel de macOS (10 tot 12) en Windows-besturingssysteem (7-9).
1. Hernoem de DriveFS-map
De cache wordt door applicaties gebruikt om dingen te versnellen. Google Drive File Stream gebruikt ook een gecachte map. Als die cachemap beschadigd is, kan dit de reden zijn voor de huidige Google File Stream-fout. In dat geval kan het verwijderen (of hernoemen) van de cachemap het probleem oplossen.
- Uitgang uw Google Drive File Stream-app.
- Start nu deTerminalin macOS enOpdrachtpromptin Windows.
- Type het volgende pad en druk op Return
- Nu vind en hernoemen de DriveFS map (of verwijder deze)
- Herstarten jouw systeem.
- Nu lancering de File Stream-app en controleer of het probleem is opgelost.
2. Update uw besturingssysteem en de File Stream-app
Een verouderd besturingssysteem kan ook problemen veroorzaken met Google File Stream. Bovendien wordt er een update van het besturingssysteem uitgebracht om de prestaties te verbeteren en bekende bugs te patchen. In dat geval kan het bijwerken van uw besturingssysteem het probleem oplossen.
Google brengt ook nieuwe updates uit voor de File Stream-app om de prestaties te verbeteren en bekende bugs te verhelpen. Als de File Stream-app de hoofdoorzaak van uw probleem is, kan het nuttig zijn om deze naar de nieuwste versie bij te werken.
3. Wijzig uw netwerk of gebruik een VPN
ISP's gebruiken verschillende technieken om het webverkeer te controleren en hun gebruikers te beschermen, maar tijdens dit proces worden soms sommige legitieme services geblokkeerd door de ISP's en hetzelfde kan het geval zijn met uw Google Drive File Stream-app. Om dat uit te sluiten, wijzigt u uw netwerk (u kunt de hotspot van uw mobiel gebruiken) of gebruikt u een VPN.
4. Schakel uw antivirusprogramma en firewall uit
Uw antivirus- en firewalltoepassingen zijn uw partners om uw pc veilig te houden. Deze applicaties hebben echter een bekende geschiedenis van het blokkeren van legitieme bewerkingen van applicaties. Om dat uit te sluiten, is het een goed idee om uw antivirus-/firewall-applicaties uit te schakelen of een uitzondering toe te voegen voor Google File Stream. Ter illustratie bespreken we het proces voor een Windows-pc.
Waarschuwing: Schakel uw antivirus- en firewalltoepassingen op eigen risico uit, omdat deze stap uw systeem kwetsbaarder maakt voor bedreigingen zoals virussen, malware, enz.
- Schakel uw antivirus uit en schakel de firewall van uw systeem uit.
- Nu controleren als de File Stream goed werkt.
- Zo ja, dan een uitzondering toevoegen voor Google File Stream in de instellingen van uw antivirus/firewall.
5. Verwijder de Chrome Remote Desktop (Screen Scraper-software)
De Google Drive File Stream kan gewoon niet samengaan met software voor delen, zoals Chrome Remote Desktop, waarvan bekend is dat het problemen veroorzaakt bij de werking van de Google Drive File Stream. In dat geval kan het probleem worden opgelost door de Screen Sharing-software/Chrome Remote Desktop te verwijderen.
Zorg ervoor dat u uw computer uit en weer aanzet voordat u File Stream opnieuw opent.
6. Gebruik Google Drive File Stream via een andere gebruiker
Als niets voor u heeft gewerkt, wordt het probleem misschien veroorzaakt door het gebruikersaccount dat u gebruikt. Maak in dat geval een andere gebruiker met beheerdersrechten en gebruik de Google Drive File Stream via de nieuw aangemaakte gebruiker.
- Maak een nieuwe gebruiker met beheerdersrechten. (Ook voor macOS, zou je dat ook moeten doen maak een administrator-gebruiker aan).
- Dan lancering de Google Drive File Stream in het nieuw aangemaakte gebruikersaccount en controleer of het probleem is opgelost.
Voor ramen:
7. Schakel de andere versie van de Google Cloud Service uit
Google-cloudservices bestaan uit Google Backup & Sync (voor thuisgebruikers) en Google Drive File Stream (voor werk-/schoolgebruikers). Gebruikers hebben de neiging om beide tegelijkertijd te gebruiken. Maar als gevolg van een softwareprobleem, verstoren Back-up en synchronisatie soms de werking van de Google Drive File Stream en kunnen ze dus het probleem veroorzaken dat wordt besproken. In dat geval kan het probleem worden opgelost door de toepassing Back-up en synchronisatie af te sluiten of te verwijderen.
- Uitgang de Google File Stream-app en stop alle actieve processen.
- Uitgang de Google Back-up en synchronisatie en dood al zijn lopende processen via Taakbeheer.
- Nu lancering Google File Stream-app en controleer of het probleem is opgelost.
8. Verwijder de Google File Stream-app en installeer de bijgewerkte versie opnieuw
Als u een oude versie van de File Stream-toepassing gebruikt, kan dit de reden zijn voor het probleem dat wordt besproken. In dat geval kan het probleem worden opgelost door de oudere versie van de app te verwijderen. Ter illustratie zullen we het proces voor Windows bespreken. U kunt de instructies volgen die specifiek zijn voor uw besturingssysteem.
- Back-up de essentiële bestanden van uw Google Stream File-map naar een veiligere locatie. Alle bestanden die niet zijn gesynchroniseerd, gaan voor altijd verloren als er geen back-up wordt gemaakt.
- Open de Google Drive File Stream en klik op Meer (drie verticale stippen).
- Klik dan op Afmelden.
- Nogmaals, klik in de Google Drive File Stream op Meer en klik vervolgens op Stoppen.
- Nu klik met de rechtermuisknop op de taakbalk en selecteer de Taakbeheer.
- Vervolgens in het venster Taakbeheer, zoek en klik met de rechtermuisknop op een proces gerelateerd aan de Google File Stream-app.
- Selecteer nu Eindproces.
- Herhaling het proces voor alle andere processen die verband houden met de Google File Stream-app.
- Druk nu op ramen toets en type Controlepaneel. Klik vervolgens in de zoekresultaten op Controlepaneel.
- Klik vervolgens in het Configuratiescherm op Een programma verwijderen.
- Nu in de lijst met geïnstalleerde programma's, zoek en klik met de rechtermuisknop op de Google File Stream-app.
- Klik dan op Verwijderen.
- Nu volgen de instructies op het scherm om het verwijderingsproces te voltooien.
- Druk vervolgens op ramen toets en type Rennen. Klik nu in de zoekresultaten op Rennen.
- Type de volgende opdracht in het vak Opdracht uitvoeren en druk op Enter
% USERPROFILE% \ AppData \ Local \ Google \
(Voor Mac: locatie van DriveFS-map is ~/Library/Application Support/Google)
- Nu vind en klik met de rechtermuisknop op de DriveFS-map en klik vervolgens op Verwijderen (je kunt de map ook hernoemen)
- Dan herstarten jouw systeem.
- Nu lancering de Google File Stream-app en controleer of het probleem is opgelost.
- Download nu de officiële installatie van de Google File Stream van de website van Google.
- Nadat het downloaden is voltooid, installeren het gedownloade bestand door de instructies op het scherm te volgen.
- Na voltooiing van het installatieproces, Log in naar de Google File Stream.
9. Sla Google Drive-bestandsstreambestanden offline op
Google Drive File Stream gebruikt een apart virtueel netwerkvolume van uw bedrijfsnetwerk en de bestanden kunnen op aanvraag worden gedownload. Dit is met name handig als u een intermitterende internetverbinding heeft, omdat u geen internetverbinding nodig hebt om toegang te krijgen tot het virtuele netwerkvolume van Google File Stream (niet zoals Google Docs, sheets en slides). Maar als er een communicatiestoring is tussen het virtuele netwerkvolume van Google File Stream en uw systeem, werkt de Google File Stream-app mogelijk niet. Om dat probleem op te lossen, is het een goed idee om de bestanden offline te downloaden.
- In de Verkenner, open Google Drive Bestand Stream-station.
- Selecteer nu en klik met de rechtermuisknop op een van de bestanden of mappen en selecteer vervolgensDrive-bestandsstream.
- Klik vervolgens in het submenu op Offline beschikbaar.
- Controleer nu of het probleem is opgelost
Voor MacOS:
10. Schakel Screen Share uit
Mac heeft de functie waarmee een gebruiker zijn scherm kan delen met een andere Mac-gebruiker. Maar vanwege een bug werkt Google Drive File Stream mogelijk niet wanneer de optie voor het delen van schermen is ingeschakeld op uw Mac. In dat geval kan het probleem mogelijk worden opgelost door het delen van het scherm uit te schakelen.
- Stoppen de bestandsstream.
- Open je Mac systeem voorkeuren.
- Nu open Delen.
- Nu uitvinken de Selectievakje Scherm delen.
- Nu lancering de File Stream en controleer of het probleem is opgelost.
11. Deblokkeer de File Drive Stream en sta volledige schijftoegang en toegankelijkheid toe
In de recente versies van Mac wordt de Google Drive File Stream-extensie geblokkeerd voor uitvoering, wat de werking van uw File Stream-app kan stoppen. In dat geval kan het probleem worden opgelost door de uitvoering van de Google Drive File Stream toe te staan. In sommige gevallen worden gebruikers op de hoogte gebracht en in sommige gevallen worden ze niet op de hoogte gesteld van de blokkering van de uitvoering van de systeemextensie.
- Lancering de Google Drive-bestandsstream. Als u de melding krijgt dat de uitvoering is geblokkeerd, sluit het bericht niet of de File Stream-app. Ook, volg de link/knop niet vermeld in het bericht.
- Nu open Systeem voorkeuren van uw Mac.
- Open dan Beveiliging en privacy.
- Zoek nu rechtsonder in het scherm (het tabblad Algemeen) de optie "Systeemsoftware van ontwikkelaar 'Google, Inc kon niet worden geladen'” en klik naast deze optie op de Toestaan.
- Selecteer vervolgens Google en klik OK.
- Nu stoppen met de bestandsstream.
- En herstarten de File Stream en controleer of het probleem is opgelost.
- Als niet, stoppen met de File Stream en doodt al zijn processen via de Activity Monitor.
- Open dan Beveiliging en privacy in de systeemvoorkeuren van Mac, zoals hierboven vermeld.
- Ga nu naar de Privacy tabblad.
- Dan Klik op de vergrendelingspictogram en voer indien nodig het wachtwoord in om de privacy-instelling te bewerken.
- Voeg nu Google Drive File Stream toe in de opties van Toegankelijkheid en Volledige schijftoegang.
- Ook in Volledige schijftoegang, voeg de apps toe zoals Preview, MS Word, MS Excel, MS PowerPoint, Preview, Google Docs en Google Spreadsheets, enz. die bestanden zullen gebruiken in de Google Drive File Stream.
- Opnieuw, Klik op de vergrendelingspictogram om verdere wijzigingen te voorkomen en Beveiliging & Privacy te sluiten.
- Nu lancering Google Drive File Stream en controleer of het probleem is opgelost.
12. Gebruik de herstelmodus en terminalopdrachten
Als niets voor u heeft gewerkt, is het een goed idee om de macOS-functie uit te schakelen die de uitvoering van de Google Drive File Stream blokkeert (ook bekend als schoon opstarten). U hebt beheerdersrechten nodig om dit proces te voltooien.
Waarschuwing: Ga op eigen risico te werk, want als u deze functie van macOS uitschakelt, wordt uw systeem kwetsbaarder.
We zullen ook proberen toestemming geven uw Google Drive-bestandsstream in macOS.
- Uitschakelen jouw systeem.
- Inschakelen het systeem en onmiddellijk druk op en houden Command+R knoppen (waarmee het systeem wordt opgestart in de herstelmodus).
- Klik nu op de Gereedschap menu en klik vervolgens op Terminal
- Type de volgende commando's en druk op terugkeer:
sudo spctl --master-disable spctl kext-consent disable -bash-3.2# spctl kext-consent add EQHXZ8M8AV
- Uitgang de terminal en herstarten jouw systeem.
- Nu in de normale modus, Open de terminal.
- Type het volgende commando en druk op terugkeer:
$ sudo spctl kext-toestemmingslijst
Nu zou het systeem de ID moeten tonen: EQHZ8M8AV
- Nogmaals, in de terminal type, en hit terugkeer:
standaardinstellingen schrijven com.google.drivefs.settings ForceBrowserAuth -bool true
- Nogmaals, in de terminal type volgende commando's en druk op terugkeer:
sudo rm -rf / Applications / Google \ Drive \ File \ Stream.app/ rm -rf ~ / Library / Application \ Support / Google / DriveFS sudo chmod a + wx ~ / Library / "Application Support" / Google
- Open systeem voorkeuren van uw Mac.
- Nu open Beveiliging en privacy.
- Onder "Apps toestaan die zijn gedownload van”, schakel de optie in Overal (indien nog niet ingeschakeld). Als de optie er niet is, herhaal dan stap 1 tot en met 9.
- Klik ook op Toestaan op het tabblad Algemeen van Privacy en beveiliging (indien niet gedaan in de hierboven besproken oplossing).
- Open dan Systeem voorkeuren van uw Mac.
- Nu open Veiligheid en privacy.
- Open dan Privacy en op het tabblad Toegankelijkheid, verwijderen Google Drive File Stream-app uit de lijst.
- Dan toevoegen de Google Drive File Stream terug naar de toegankelijkheidslijst in privacy.
- Nu Uitgang de Google Drive File Stream volledig.
- Herstarten jouw systeem.
- Nu herstarten de Google Drive File Stream en controleer of het probleem is opgelost.