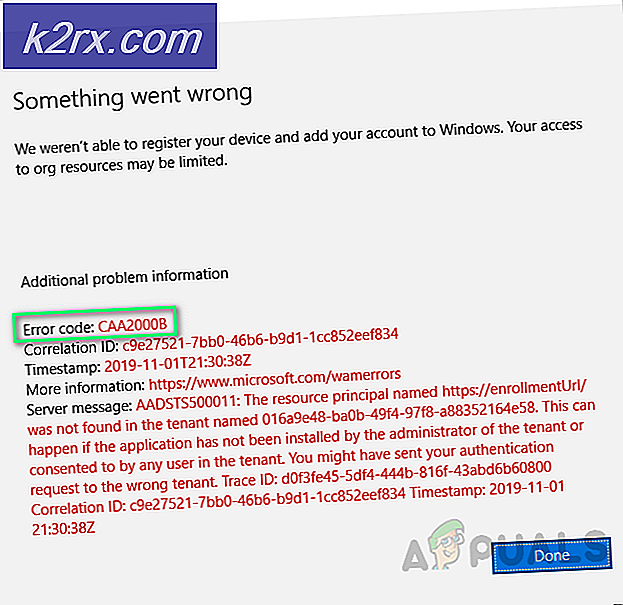FIX: de afhankelijkheidsservice of groep kon niet starten
Een vrij bekende Windows-kwestie, vrijwel alleen al vanwege het grote aantal mensen dat er last van had en nog steeds is, is dat de toegang van de getroffen gebruiker tot het internet helemaal niet bestaat en een bericht dat The afhankelijkheid leest. service of groep kan niet worden gestart, wordt weergegeven in hun Netwerkcentrum . Dit probleem had voor het eerst betrekking op Windows 7-gebruikers, maar is sindsdien ook terug te vinden in andere versies van het Windows-besturingssysteem.
Gebruikers die door dit probleem worden getroffen, zijn niet in staat om op alle netwerken verbinding met internet te maken, ongeacht of ze draadloos of via een Ethernet-kabel proberen te verbinden. Alle pogingen om dit probleem op te lossen via het Netwerkcentrum, resulteren in een mislukking en nog een ander bericht met de melding dat de Diagnostic Policy-service niet actief is.
De Diagnostic Policy-service is een Windows-service die moet worden uitgevoerd zodra uw computer opstart. Wanneer gebruikers echter proberen de Diagnostic Policy-service te starten door services.msc te starten, ontvangen ze een foutbericht waarin staat dat Windows de Diagnostic Policy-service niet op de lokale computer kan starten; Fout 5: toegang is geweigerd. Deze foutmelding, dames en heren, is de ware oorzaak van dit hele probleem. Als u lijdt aan dit probleem, bevindt u zich in deze situatie omdat localservice en netwerkservice om wat voor reden dan ook zijn verwijderd uit uw beheerdersgroep en uw gebruikersaccount niet langer het toegangsniveau heeft dat nodig is om de Diagnostic Policy-service bij het opstarten te starten.
Gelukkig voor elke persoon die getroffen is door dit probleem, is het fixeerbaar, en de kers op de taart van deze ijscoupe is het feit dat het oplossen van dit probleem vrij eenvoudig is. Hoewel de onderstaande stappen het probleem verhelpen, raden we aan om Reimage Repair uit te voeren om corrupte systeembestanden te scannen en te repareren, die u hier kunt downloaden.
PRO TIP: Als het probleem zich voordoet met uw computer of een laptop / notebook, kunt u proberen de Reimage Plus-software te gebruiken die de opslagplaatsen kan scannen en corrupte en ontbrekende bestanden kan vervangen. Dit werkt in de meeste gevallen, waar het probleem is ontstaan door een systeembeschadiging. U kunt Reimage Plus downloaden door hier te klikkenOm dit probleem op te lossen, moet u gewoon:
Open het Startmenu . Zoek naar cmd en klik met de rechtermuisknop op het zoekresultaat met exact dezelfde naam, klik op Uitvoeren als beheerder . Hiermee start u een opdrachtprompt met beheerdersbevoegdheden.
Als u Windows 8 of 10 gebruikt, houd dan de Windows-toets ingedrukt en druk op X. Kies Command Prompt (Admin).
Typ de volgende opdracht in de verhoogde opdrachtprompt en druk op Enter :
net localgroup administrators localservice / add
Typ de volgende opdracht in de verhoogde opdrachtprompt en druk op Enter :
net localgroup administrators networkservice / add
Typ exit in de verhoogde opdrachtprompt en druk op Enter om de opdrachtprompt te sluiten. Start de computer opnieuw op.
Zodra uw computer opnieuw opstart, zou u niet langer aan dit probleem moeten lijden. U zou gemakkelijk toegang moeten hebben tot het internet via elk netwerk van uw keuze, zowel draadloos als via een bekabelde verbinding.
PRO TIP: Als het probleem zich voordoet met uw computer of een laptop / notebook, kunt u proberen de Reimage Plus-software te gebruiken die de opslagplaatsen kan scannen en corrupte en ontbrekende bestanden kan vervangen. Dit werkt in de meeste gevallen, waar het probleem is ontstaan door een systeembeschadiging. U kunt Reimage Plus downloaden door hier te klikken