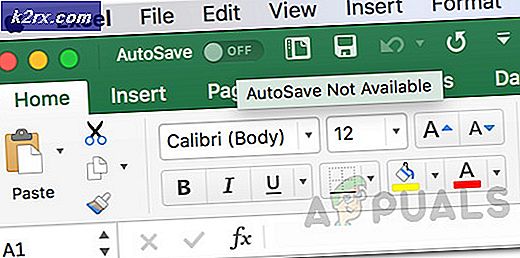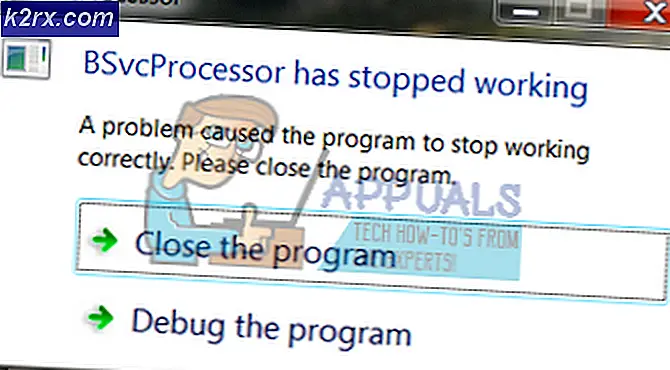Fix: Geforce Experience Not Opening
Verschillende Nvidia GeForce-gebruikers hebben gemeld dat hun GeForce Experience niet zal openen of niet goed werkt. Dit is voor sommige gebruikers begonnen nadat ze een upgrade naar Windows 10 hadden uitgevoerd. In de meeste gevallen verschijnt het pictogram in de lade, maar wordt niet geopend in een venster wanneer erop wordt geklikt.
Terwijl je dit artikel leest, nemen we je mee langs verschillende manieren waarop je het probleem van GeForce Experience niet kunt oplossen. Het opnieuw installeren van de applicatie is de meest zekere manier om het weer aan het werk te krijgen, maar u kunt de service ook opnieuw inschakelen of de GeForce-stuurprogramma's opnieuw installeren.
Methode 1: GeForce Experience opnieuw installeren
Wanneer Nvidia GeForce Experience niet op uw pc wordt geopend, moet u het eerst proberen opnieuw te installeren. Dit is hoe je het doet.
- Druk op Win + R om de run te openen, typ appwiz.cpl en klik op OK .
- Zoek in het programmavenster naar Nvidia GeForce Experience in de lijst met geïnstalleerde applicaties, dubbelklik erop en volg de instructies voor het verwijderen. U kunt er ook voor kiezen om aanvullende NVIDIA-applicaties te verwijderen, maar onthoud deze opnieuw te installeren vanaf de website.
- Bezoek deze website en download GeForce Experience vanaf daar.
- Open de downloadlocatie van de toepassing en start deze. Doorloop het installatieproces totdat de installatie is voltooid.
- Nadat de installatie is voltooid, probeert u deze te openen om te zien of deze wordt geopend zoals verwacht.
Methode 2: De GeForce Experience-service opnieuw inschakelen
- Druk op de Windows + R- toetsen op uw toetsenbord om de uitvoeringsprompt te openen. Typ services. msc en druk op Enter om de Services-console te openen.
- Zoek in het venster Services naar NVIDIA GeForce Experience Service en dubbelklik erop. Stel het opstarttype in op Automatisch en start de service als deze is gestopt.
- Herhaal hetzelfde proces voor de Nvidia Geforce Experience Backend- service .
- Probeer GeForce Experience te openen om te bevestigen of de vensters dit keer worden geopend.
Methode 3: Het stuurprogramma opnieuw installeren
Als geen van de bovenstaande methoden werkt, probeert u het stuurprogramma opnieuw te installeren en probeert u de toepassing opnieuw te starten.
PRO TIP: Als het probleem zich voordoet met uw computer of een laptop / notebook, kunt u proberen de Reimage Plus-software te gebruiken die de opslagplaatsen kan scannen en corrupte en ontbrekende bestanden kan vervangen. Dit werkt in de meeste gevallen, waar het probleem is ontstaan door een systeembeschadiging. U kunt Reimage Plus downloaden door hier te klikken- Druk op Windows + X op uw toetsenbord en selecteer Apparaatbeheer.
- Zoek Display-adapters en vouw ze uit, klik met de rechtermuisknop op de invoer van uw grafische kaart en selecteer vervolgens Installatie ongedaan maken.
Volg de instructies op het scherm om het verwijderen te voltooien.
- Ga naar de NVIDIA-stuurprogramma's-website.
- Selecteer bij het handmatige stuurprogramma zoeken het type grafische kaart en het besturingssysteem en klik op Zoeken starten .
- Download het stuurprogramma van de nieuwste zoekresultaten en installeer het.
- Start de pc opnieuw op na de installatie van het stuurprogramma en probeer GeForce Experience te openen om te bevestigen of het naar boven komt.
Methode 4: Antivirus uitschakelen
Van antivirusprogramma's zoals Avast is bekend dat ze de werking van GeForce Experience verstoren. U kunt de afscherming of bescherming van uw antivirus tijdelijk uitschakelen als u GeForce Experience wilt gebruiken.
PRO TIP: Als het probleem zich voordoet met uw computer of een laptop / notebook, kunt u proberen de Reimage Plus-software te gebruiken die de opslagplaatsen kan scannen en corrupte en ontbrekende bestanden kan vervangen. Dit werkt in de meeste gevallen, waar het probleem is ontstaan door een systeembeschadiging. U kunt Reimage Plus downloaden door hier te klikken