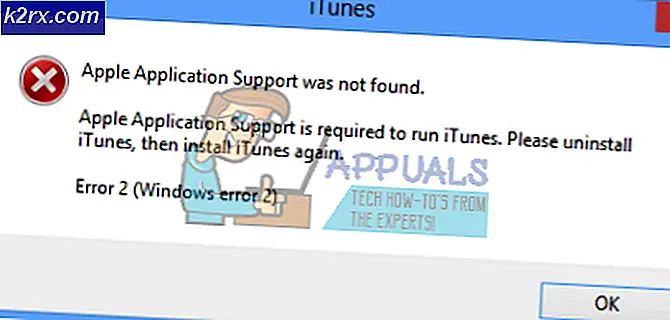Hoe te repareren Kan niet inloggen bij Microsoft Teams-foutcode CAA2000B op Windows 10?
Microsoft Teams is een betrouwbaar product dat door Microsoft wordt aangeboden, net als zijn andere services, maar sinds kort Teams-inlogfouten, zoals fouten CAA2000B wordt door veel gebruikers gerapporteerd op talloze online ondersteuningsforums. Het probleem doet zich voor wanneer een gebruiker probeert in te loggen op zijn / haar account. De fout is buitengewoon frustrerend omdat het gebruikers ervan weerhoudt MS Teams te gebruiken, wat uiteindelijk hun onderwijs-/zakelijke werk stopt. Dit zorgt voor een ongunstige ervaring voor eindgebruikers, aangezien dit rechtstreeks van invloed is op hun werk. De foutmelding is als volgt:
Welke oorzaken kan ik niet aanmelden bij Microsoft Teams Foutcode CAA2000B?
We hebben enkele van de oorzaken van dit probleem opgesomd nadat we de feedback van de gebruiker en de technische autoriteiten in detail hebben bekeken. Dit probleem kan optreden vanwege een van de volgende redenen:
Oplossing 1: reset internetinstellingen
Zoals besproken in oorzaken, kan een slechte internetverbinding of defecte internetinstellingen dit probleem veroorzaken. Gebruikers konden dit probleem oplossen nadat ze de netwerkinstellingen hadden gereset. Volg onderstaande stappen:
- Klik Begin, zoeken Internet Opties, en open het. Hierdoor wordt een venster geopend met internetgerelateerde instellingen, zoals Algemeen, Beveiliging, Privacy, enz.
- Schakel over naar de Geavanceerd tab en klik Resetten. Windows zal nu initialiseren door alle internetopties opnieuw in te stellen en alle instellingen die eraan zijn gemaakt, te verwijderen.
- Start nu Microsoft Teams en probeer in te loggen. Dit zou je probleem moeten oplossen.
Oplossing 2: wis de cache van Microsoft Teams
Zoals besproken in oorzaken, blokkeren beschadigde cachegegevens authenticatiecertificaten die uiteindelijk de betreffende fout veroorzaken. Veel gebruikers hebben gemeld dat het resetten / wissen van MS Teams-cachegegevens hen heeft geholpen bij het oplossen van dit probleem. In deze oplossing zijn methoden voor zowel Windows 10 als macOS voorzien. Volg de stappen die door uw besturingssysteem worden gevolgd om deze fout op te lossen.
Voor gebruikers van Windows 10:
- Klik met de rechtermuisknop op het taakbalk en selecteer Taakbeheer van de lijst.
- Zoeken Microsoft Teams Klik met de rechtermuisknop in het gedeelte Processen en selecteer Einde taak. Hiermee worden alle lopende achtergrondprocessen met betrekking tot MS Teams beëindigd.
- Klik Begin, zoeken Bestandsverkenner en open het.
- Kopieer en plak het volgende locatieadres in de adresbalk en druk op Enter. Hiermee gaat u naar een verborgen map met de naam cache die cachebestanden voor MS Teams bevat.
% appdata% \ Microsoft \ teams \ Cache
- Selecteer alle bestanden door op te drukken Ctrl + A toetsen samen op uw toetsenbord en verwijder alle bestanden in de map definitief door op te drukken Shift + Del toetsen samen op uw toetsenbord. Selecteer Ja om het verwijderingsproces te bevestigen.
- Herhaal nu de stappen 3 t / m 6 een voor een voor de volgende locatieadressen:
% appdata% \ Microsoft \ teams \ applicatiecache \ cache% appdata% \ Microsoft \ teams \ blob_storage% appdata% \ Microsoft \ teams \ databases. % appdata% \ Microsoft \ teams \ GPUcache% appdata% \ Microsoft \ teams \ IndexedDB% appdata% \ Microsoft \ teams \ Lokale opslag% appdata% \ Microsoft \ teams \ tmp
- Nadat u alle bestanden heeft verwijderd, probeert u Microsoft Teams uit te voeren en vervolgens in te loggen. Dit zou uw probleem moeten oplossen. Als het niet lukt, gaat u verder met de definitieve oplossing.
Voor macOS-gebruikers:
- Afsluiten Microsoft Teams en kopieer en plak het volgende locatieadres in Spotlight-zoekopdracht en druk op terugkeer. Hiermee gaat u naar een verborgen map met de naam cache die cachebestanden voor MS Teams bevat.
~ / Bibliotheek / Application Support / Microsoft / Teams / Cache
- Selecteer alle bestanden door op te drukken commando + A toetsen samen op uw toetsenbord en verwijder permanent alle bestanden in de map door op . te drukken optie + commando + verwijderen toetsen samen op uw toetsenbord.
- Herhaal nu de stappen 3 t / m 6 een voor een voor de volgende locatieadressen:
~ / Bibliotheek / Application Support / Microsoft / Teams / Application Cache / Cache ~ / Library / Application Support / Microsoft / Teams / blob_storage ~ / Library / Application Support / Microsoft / Teams / databases ~ / Library / Application Support / Microsoft / Teams / GPUCache ~ / Bibliotheek / Application Support / Microsoft / Teams / IndexedDB ~ / Library / Application Support / Microsoft / Teams / Local Storage ~ / Library / Application Support / Microsoft / Teams / tmp
- Selecteer de Finder toepassing, klik op Gereedschap in het menu Ga en dubbelklik vervolgens Sleutelhangertoegang.
- Vind Microsoft Teams-identiteitscache en verwijder het.
- Als u klaar bent, probeert u Microsoft Teams uit te voeren en vervolgens in te loggen. Dit zou uw probleem moeten oplossen. Als het niet lukt, gaat u verder met de definitieve oplossing.
Oplossing 3: maak de installatie ongedaan en installeer MS Teams opnieuw
Als het wissen van de cache van Microsoft Teams uw probleem niet heeft opgelost, is de kans groot dat sommige systeembestanden van Microsoft Teams beschadigd zijn. De gemakkelijke oplossing zou zijn om MS Teams volledig te verwijderen en de laatste nieuwe kopie opnieuw te installeren. Dit bleek voor veel gebruikers online een nuttige oplossing te zijn. Volg hiervoor de onderstaande stappen:
- Sluit MS Teams door met de rechtermuisknop te klikken op deMS Teams-pictogram in de taakbalk en selecteerAfsluiten. Hiermee wordt een einde gemaakt aan alle lopende achtergrondprocessen met betrekking tot MS Teams.
- Klik met de rechtermuisknop opBegin en selecteerControlepaneel om het te openen.
- SelecteerEen programma verwijderen onder de sectie Programma's. Hiermee gaat u naar de lijst met alle geïnstalleerde programma's op uw pc.
- SelecteerMicrosoft Teams uit de lijst met geïnstalleerde programma's en klik opVerwijderen. Hiermee wordt MS Teams verwijderd. De procedure kan even duren, dus wacht tot deze is voltooid.
- druk opWindows + R toetsen op uw toetsenbord om te openenDialoogvenster Uitvoeren. Type%app data% en klikOK. Hiermee gaat u naar een verborgen map met de naam AppData waar gebruikersgegevens worden opgeslagen voor verschillende toepassingen die op uw pc zijn geïnstalleerd.
- Open de Microsoft-map, klik met de rechtermuisknop opTeams map en selecteerVerwijderen.
- Sluit alle vensters en druk nogmaals opWindows + R toetsen op uw toetsenbord om te startenRennen. Type%Programma gegevens% en klikOK. Hiermee gaat u naar een verborgen map met de naam ProgramData waar programma-gerelateerde instellingen of gegevens worden opgeslagen.
- Herhaal stap 6. Nu hebt u Microsoft Teams eindelijk volledig van uw computer verwijderd.
- Download een nieuwe bijgewerkte kopie van de Microsoft Teams-desktopinstallatie van de officiële Microsoft Teams-downloadpagina en vervolgensinstalleren het. Dit zou uw probleem eindelijk moeten oplossen.