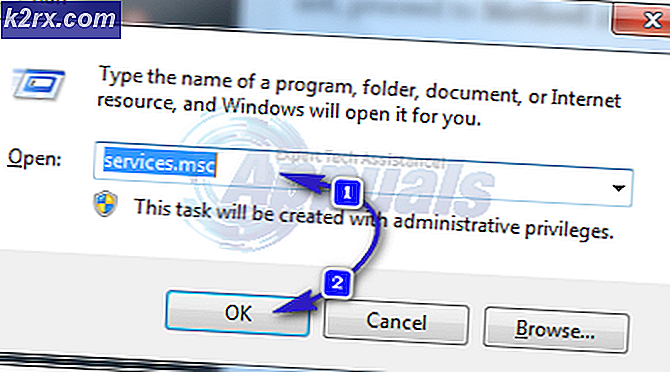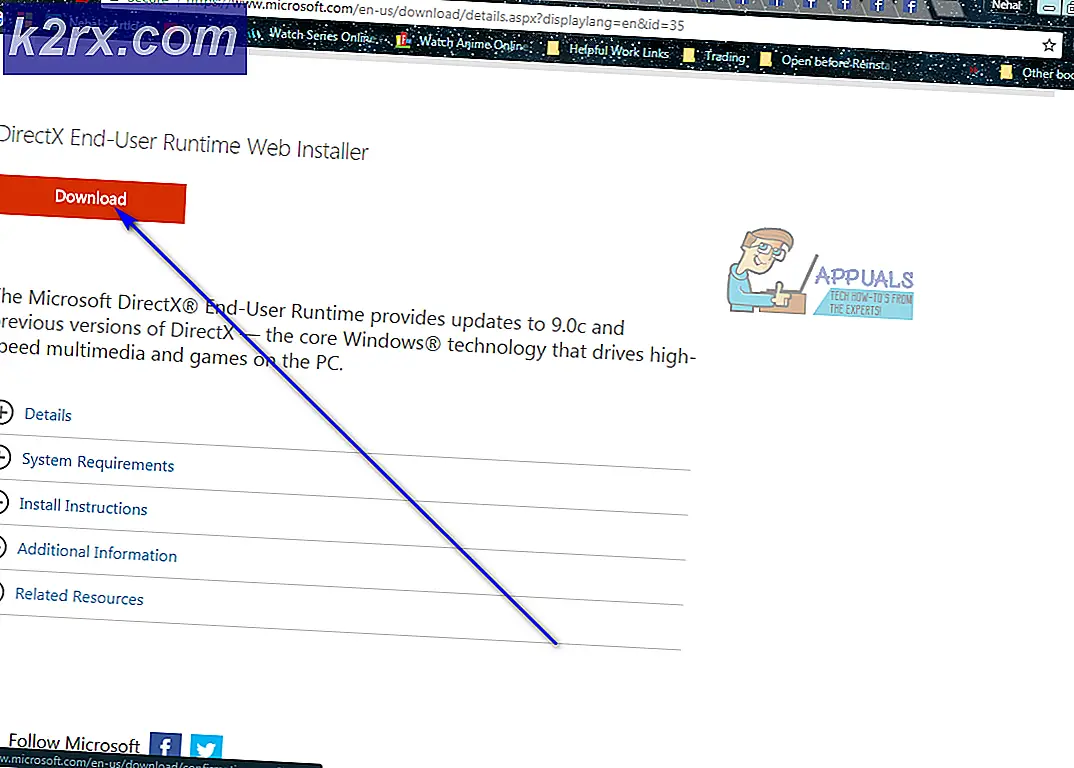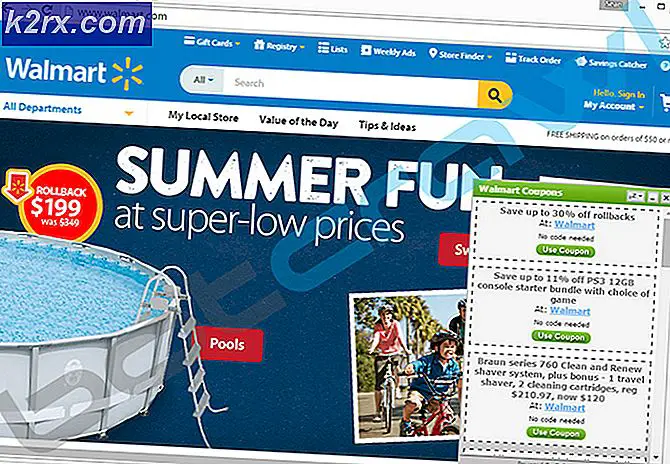Oplossing: het apparaat wordt gebruikt door een andere toepassing (HDMI)
HDMI staat voor High-Definition Multimedia Interface. Je kunt een aardig idee krijgen van waar de HDMI voor wordt gebruikt, gewoon vanaf de naam ervan. Een HDMI wordt gebruikt om multimedia-interfaces aan te sluiten. Mensen gebruiken over het algemeen HDMI-kabels om tv's op hun computer aan te sluiten. HDMI-kabels kunnen ook worden gebruikt om andere apparaten aan te sluiten, maar u begrijpt het. Het biedt een zeer handige manier om uw media te bekijken op andere grote schermen of apparaten. U kunt echter het probleem van geen geluid ondervinden tijdens het aansluiten van de HDMI-kabel. U ziet mogelijk ook een foutmelding
Het apparaat wordt gebruikt door een andere applicatie. Sluit alle apparaten die audio afspelen op dit apparaat en probeer het opnieuw
Dit probleem kan door een paar dingen worden veroorzaakt. Het eerste is een defecte driver. In feite zijn veel gevallen opgelost door terug te rollen naar een vorige bestuurder. In andere gevallen loste het bijwerken van de stuurprogramma's ook het probleem op. Een andere reden kan eenvoudig die zijn die in het foutbericht wordt weergegeven, dat wil zeggen veroorzaakt door een andere toepassing die het audioapparaat gebruikt.
Maar ongeacht wat dit probleem veroorzaakt, het kan binnen een paar minuten worden opgelost. Er zijn een paar dingen die u kunt doen om dit probleem op te lossen. Volg gewoon de onderstaande methoden.
Tip
Voordat u iets anders gaat doen, kunt u de ingebouwde probleemoplosser gebruiken die Microsoft biedt. Het kan het probleem oplossen. Het kost niet veel tijd, dus het is niet schadelijk om te proberen. Hier zijn de stappen om uw geluidsprobleem op te lossen
- Houd de Windows-toets ingedrukt en druk op R
- Type controle. exe / naam Microsoft.Problemen oplossen en druk op Enter
- Klik op Hardware en geluiden
- Klik op Audio afspelen
- Klik op Volgende
- Wacht tot het scant. U wordt gevraagd om het apparaat te selecteren dat het probleem veroorzaakt. Selecteer dus degene die problemen moet oplossen en klik op Volgende
- Volg nu eventuele aanvullende instructies op het scherm. Als er instellingen zijn die kunnen worden gewijzigd, geeft de probleemoplosser een pincode aan die instellingen.
Methode 1: Toestaan dat toepassingen exclusieve controle nemen Optie
Als u deze foutmelding ziet, is het eerste dat u moet doen, te doen wat de foutmelding u te vertellen heeft. De foutmelding meldt duidelijk dat het apparaat door een andere toepassing wordt gebruikt. Als u eenvoudigweg andere toepassingen afsluit die mogelijk geluid gebruiken en de optie uitschakelen waarmee andere apps de controle over uw apparaat kunnen nemen, moet dit probleem worden opgelost. En het lost het probleem eigenlijk op voor veel gebruikers.
Eerst moet u kijken naar de applicaties die het audioapparaat gebruiken. Vervolgens moet u die applicaties sluiten. Ten slotte moet u de optie uitschakelen waarmee andere apps de controle over het apparaat kunnen nemen. Dus, hier zijn de stappen voor het doen van al deze taken
- Houd de Windows-toets ingedrukt en druk op R
- Typ sndvol en druk op Enter
- Dit toont u de toepassingen die het audioapparaat gebruiken. Je moet deze applicaties sluiten. Opmerking: als u hier geen apparaten ziet, sla dan deze stap over en ga naar de volgende stap. Druk tegelijkertijd op CTRL, SHIFT en Esc ( CTRL + SHIFT + ESC ) om taakbeheer te openen. Selecteer nu de toepassingen die het audioapparaat gebruiken en klik op Taak beëindigen . Herhaal deze stap Eindstap voor alle toepassingen die het audioapparaat gebruikten
- Klik met de rechtermuisknop op het luidsprekerpictogram in de rechteronderhoek en selecteer Afspeelapparaten
- Selecteer het audioapparaat, klik met de rechtermuisknop en selecteer Opmerking: in het screenshot selecteer ik mijn standaard audioapparaat. Selecteer het apparaat zonder geluidsprobleem.
- Klik op het tabblad Geavanceerd
- Verwijder het vinkje bij de optie ' Toestaan dat applicaties exclusieve controle over dit apparaat nemen'.
- Klik op OK
- Start je systeem opnieuw op
Controleer nu of het probleem is opgelost of niet.
Methode 2: Herstart de audiodienst
Soms zal het opnieuw opstarten van de Audio Service van Windows het probleem voor u oplossen.
- Houd de Windows-toets ingedrukt en druk op R
- Typ services.msc en druk op Enter
- Lokaliseer en dubbelklik op Windows Audio
- Klik op Stoppen in het gedeelte Service Status
- Wacht even. Klik op Start zodra de service is gestopt.
- Klik op OK
Controleer nu of het probleem is opgelost of niet.
Methode 3: Roll Back-stuurprogramma's
Als u onlangs een bijgewerkt stuurprogramma voor geluid hebt geïnstalleerd, is dat misschien de boosdoener hierachter. Het is niet ongebruikelijk dat een nieuw uitgebracht stuurprogramma een bug- of compatibiliteitsprobleem heeft waardoor het apparaat zich misdraagt. Dus het terugdraaien naar de vorige versie lost het probleem op.
- Houd de Windows-toets ingedrukt en druk op R
- Typ devmgmt.msc en druk op Enter
- Dubbelklik op Geluid, video en gamecontroller
- Lokaliseer en dubbelklik op uw audioapparaat. Opmerking: als u een AMD High Definition Audio-apparaat ziet, selecteert u dat. Dit komt omdat het bekend is dat dit enkele problemen veroorzaakt. Als u echter geen AMD High Definition Audio-apparaat hebt, selecteert u het probleem.
- Klik op het tabblad Stuurprogramma
- Klik op Roll Back Driver en volg de instructies op het scherm. Opmerking: als de knop Roll Back-stuurprogramma grijs wordt weergegeven, betekent dit dat u niet kunt teruggaan naar de vorige versie.
Als u terug bent gegaan naar de vorige versie, start u de computer opnieuw op zodra het proces is voltooid en controleert u of het probleem is opgelost of niet.
Methode 4: Windows Update verwijderen
Opmerking: u moet deze stap volgen als u vermoedt dat het probleem wordt veroorzaakt door een Windows-update. Als u uw Windows al geruime tijd niet hebt bijgewerkt en het probleem onlangs is gestart, heeft het geen zin om de updates te verwijderen. Sla deze methode over.
Vaak worden uw stuurprogramma's mogelijk bijgewerkt via een Windows Update of een Windows Update veroorzaakt dit probleem. Als u onlangs een Windows Update hebt geïnstalleerd, is de kans groot dat het probleem wordt opgelost door die specifieke Windows Update te verwijderen. De update die we zoeken, is de Windows-update KB2962407. Als je dat hebt, verwijder dan deze Windows-update en alles zou goed moeten zijn. Als dit geen update is die u onlangs hebt geïnstalleerd, is het verwijderen van degene die u net hebt geïnstalleerd, niet een slecht idee als u het probleem probeert op te lossen.
Opmerking: Houd er rekening mee dat we u om deze reden niet aanraden Windows Updates te verwijderen of uw Windows niet bij te werken. Als het verwijderen van de update het probleem oplost, moet u wachten op de volgende update. Microsoft doet geweldig werk bij het voortdurend vrijgeven van updates. Dus hopelijk zal het probleem in de volgende paar updates worden opgelost.
Volg de onderstaande stappen om de geïnstalleerde updates te verwijderen
- Houd de Windows-toets ingedrukt en druk op R
- Typ appwiz.cpl en druk op Enter
- Klik op Geïnstalleerde updates weergeven in de linkerbovenhoek van het venster
- Zoek de updates die u onlangs hebt geïnstalleerd. Als u een Windows-update KB2962407 ziet, verwijder deze dan. Verwijder anders de updates die u onlangs hebt geïnstalleerd. Selecteer de update en klik op Verwijderen .
Als u klaar bent, start u uw systeem opnieuw op en controleert u of het probleem is opgelost.
Methode 5: Windows native audiostuurprogramma's installeren
Als het probleem zich nog steeds voordoet, is het tijd om over te schakelen naar de eigen audiodrivers van Windows. Het goede aan Windows is dat het wordt geleverd met native drivers. En meestal werken ze best goed, vooral omdat ze de meest compatibele zijn. Als niets anders werkt, is overschakelen naar de native Windows-audiostuurprogramma's geen slechte zaak.
- Houd de Windows-toets ingedrukt en druk op R
- Typ devmgmt.msc en druk op Enter
- Dubbelklik op Geluid, video en gamecontroller
- Lokaliseer en klik met de rechtermuisknop op het stuurprogramma van uw audioapparaat
- Selecteer Stuurprogramma-update bijwerken
- Selecteer Op mijn computer zoeken naar stuurprogramma's
- Klik op Laat me kiezen uit een lijst met apparaatstuurprogramma's op mijn computer
- Het toont u een lijst met beschikbare stuurprogramma's. Selecteer High Definition Audio Device
- Klik op Volgende
- Bevestig eventuele extra aanwijzingen
Zodra u klaar bent, start u uw computer opnieuw op en controleert u of het probleem is opgelost of niet. Dit zou het probleem beslist moeten oplossen als niets anders zou werken.
Opmerking: als u terug wilt naar de stuurprogramma's van uw audio-apparaat, volgt u eenvoudig stap 1-7. Selecteer bij stap 8 de stuurprogramma's van uw audio-apparaat en klik op Volgende. Simpel als dat.
PRO TIP: Als het probleem zich voordoet met uw computer of een laptop / notebook, kunt u proberen de Reimage Plus-software te gebruiken die de opslagplaatsen kan scannen en corrupte en ontbrekende bestanden kan vervangen. Dit werkt in de meeste gevallen, waar het probleem is ontstaan door een systeembeschadiging. U kunt Reimage Plus downloaden door hier te klikken