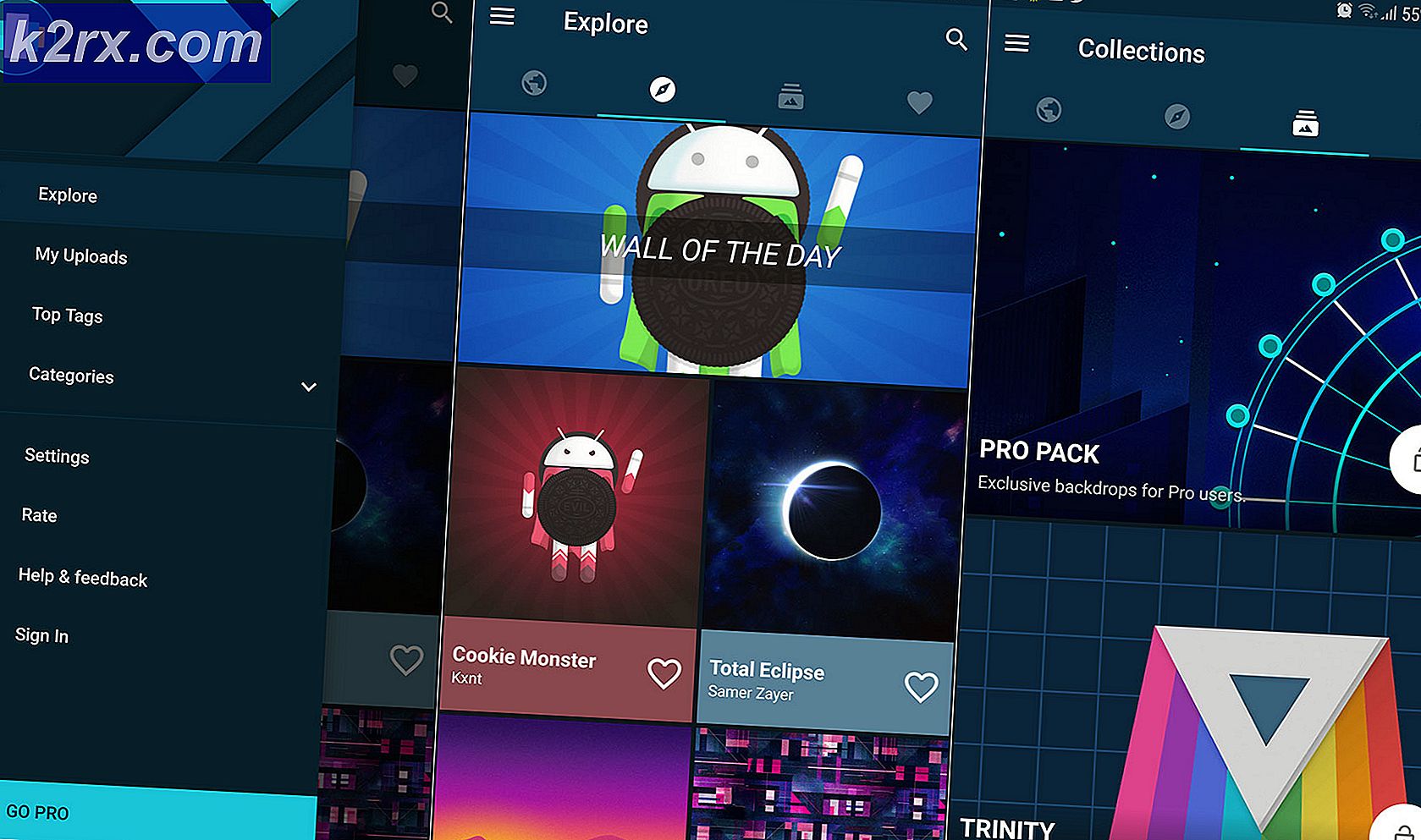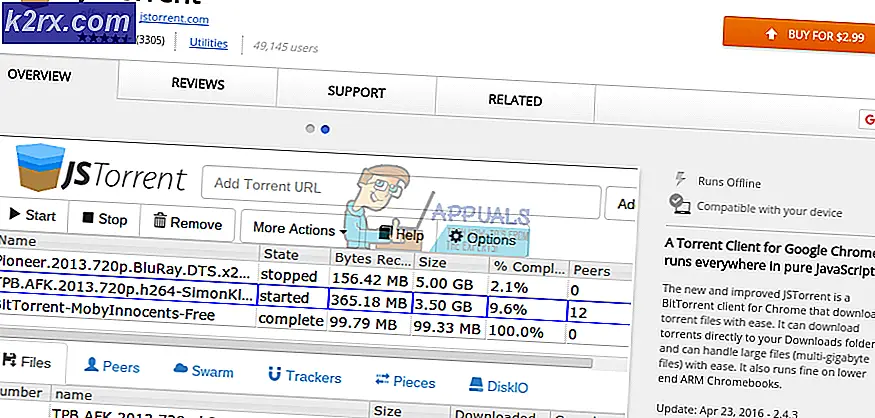Windows Store Install Error 0x80070015 repareren Er ging iets mis
De Windows Store is een applicatiemarkt die door Microsoft is geïntroduceerd in Windows 8 en Windows 2012. Softwareontwikkelaars kunnen hun applicaties op deze markt publiceren om te worden gecatalogiseerd voor een breed scala aan potentiële gebruikers van hun software. Net als veel andere toepassingswinkels worden publicaties in de winkel gecontroleerd en doorlopen een certificatie- en goedkeuringsproces.
Fout 0x80070015 kan worden veroorzaakt door een paar problemen. De Windows Store zelf kan beschadigd zijn of de inloggegevens kunnen beschadigd raken. Dit proces hangt ook af van de Windows Update-service die mogelijk problemen ondervindt. Toepassingen van derden kunnen van tijd tot tijd ook conflicten met de winkel veroorzaken.
Volg de onderstaande stappen totdat het probleem is opgelost.
Methode 1: ISO Power Drive Manager stroomlossen
Druk op de Windows-toets en begin met het typen van Taak . Selecteer Taakbeheer r in de lijst. Het moet hoog op de lijst staan. Eenmaal geopend klikt u op Meer details . Selecteer Details in de nieuwe weergave. Je kunt sorteren op een van de kolommen, maar ik beveel beschrijving aan. Identificeer alle aan Power ISO gerelateerde processen en klik er met de rechtermuisknop op en klik op Processtructuur beëindigen .
Methode 2: Cache wissen
Druk tegelijkertijd op de Windows-toets en de R- toets om een Run- prompt te krijgen. Van hieruit typt u wsreset.exe die de cache van de Windows Store leegmaakt en reset. Nadat dit is uitgevoerd, wordt een zwart consolevenster geopend met een Windows Store-pictogram in de linkerbovenhoek. Eenmaal voltooid, zou dit de winkel voor u moeten openen.
PRO TIP: Als het probleem zich voordoet met uw computer of een laptop / notebook, kunt u proberen de Reimage Plus-software te gebruiken die de opslagplaatsen kan scannen en corrupte en ontbrekende bestanden kan vervangen. Dit werkt in de meeste gevallen, waar het probleem is ontstaan door een systeembeschadiging. U kunt Reimage Plus downloaden door hier te klikkenMethode 3: Probleemoplosser voor Windows Store-apps
Druk op de Windows-toets en begin met het typen van problemen . In de lijst is de bovenste optie voor Problemen oplossen / Beheer de optie die moet worden geselecteerd. Klik aan de linkerkant op Alles weergeven en klik op Windows Store-apps . Klik op Volgende in het Windows Store Apps- venster dat opent en volgende vensters. Mogelijk wordt tijdens dit proces uw pc opnieuw opgestart.
Methode 4: Probleemoplosser voor Windows Update
Druk op de Windows-toets en begin met het typen van problemen . In de lijst is de bovenste optie voor Problemen oplossen / Beheer de optie die moet worden geselecteerd. Klik aan de linkerkant op Alles weergeven en klik op Windows Update . Klik op Volgende in het venster Problemen oplossen van Windows Update. Afhankelijk van het feit of UAC is ingeschakeld, kan het u vragen om het oplossen van problemen als beheerder uit te proberen . Selecteer die optie als daarom wordt gevraagd. Als er problemen zijn gevonden, wordt het probleem aangegeven en wordt u gevraagd deze correctie toe te passen . Pas de oplossing toe voor zoveel reparaties als mogelijk is. De laatste optie is om de probleemoplosser te sluiten en u kunt dit aan het einde doen. De tool geeft aan welke problemen hij heeft gevonden en heeft kunnen oplossen.
Methode 5: Opschonen
Zie stappen ( hier )
PRO TIP: Als het probleem zich voordoet met uw computer of een laptop / notebook, kunt u proberen de Reimage Plus-software te gebruiken die de opslagplaatsen kan scannen en corrupte en ontbrekende bestanden kan vervangen. Dit werkt in de meeste gevallen, waar het probleem is ontstaan door een systeembeschadiging. U kunt Reimage Plus downloaden door hier te klikken