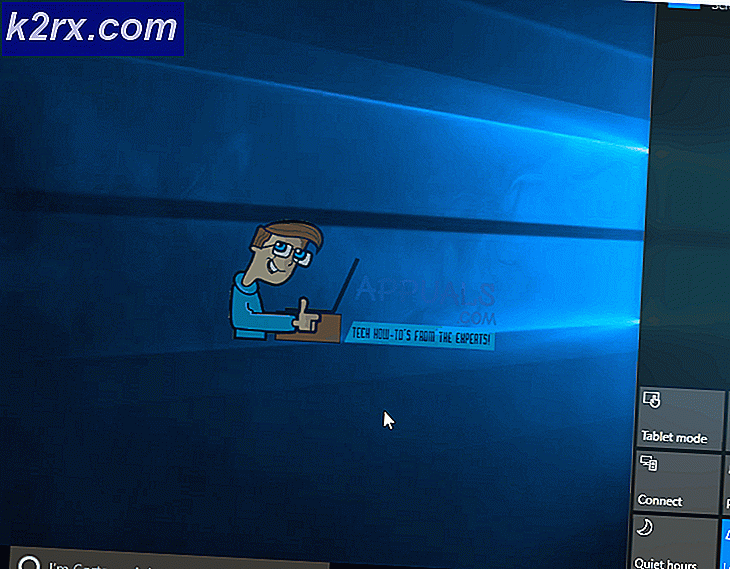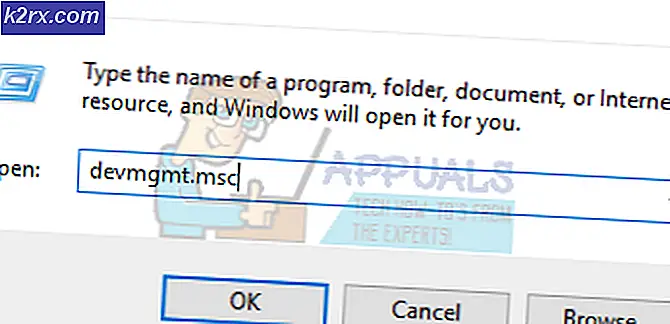Oplossing: Apparaten en printers worden niet geladen
Sommige gebruikers melden een raar probleem waarbij het venster Apparaten en printers lijkt te gluren en leeg blijft, ook al heeft de gebruiker verschillende apparaten die daar aanwezig moeten zijn.
Aangezien het blijkt, is het probleem veel vaker voor op Windows 7 en kan optreden als gevolg van meerdere oorzaken. Hier is een kort overzicht van de meest voorkomende boosdoeners:
- Beschadigde systeembestand
- Internet Explorer 8 DLL is niet correct geregistreerd
- Print Spooler-service is niet actief
- Bluetooth-service is niet actief
Als u momenteel worstelt met dit specifieke probleem, kan de onderstaande methode helpen. Alle onderstaande mogelijke oplossingen worden bevestigd door gebruikers die zichzelf in een vergelijkbare situatie bevinden. Volg de onderstaande methoden totdat u een oplossing tegenkomt die de foutmap met lege apparaten en printers in uw specifieke scenario oplost. Laten we beginnen!
Methode 1: Een SFC-scan uitvoeren
Als het probleem te maken heeft met een onderliggend beschadigd bestand, zal een SFC-scan (System File Checker) het probleem waarschijnlijk automatisch oplossen. Sommige gebruikers hebben gemeld dat het probleem onmiddellijk is verholpen nadat de SFC-scan was voltooid en een herstart is uitgevoerd.
System File Checker is een hulpprogramma waarmee gebruikers kunnen scannen op beschadigingen en beschadigde bestanden kunnen herstellen.
Hier is een korte handleiding voor het uitvoeren van een SFC-scan om de map met lege apparaten en printers op te lossen:
- Druk op de Windows-toets + R om een vak Uitvoeren te openen. Typ vervolgens cmd en druk op Ctrl + Shift + Enter om een verhoogde opdrachtprompt te openen.
Opmerking: Houd er rekening mee dat het activeren van een SFC-scan in een normaal opdrachtpromptvenster mislukt omdat deze niet over de benodigde machtigingen beschikt. - Typ sfc / scannow in de verhoogde opdrachtprompt en druk op Enter om de procedure te starten.
Opmerking: gedurende deze tijd zal de SFC-tool alle beveiligde systeembestanden scannen en eventuele beschadigde exemplaren vervangen door kopieën in de cache die zijn opgeslagen in een lokale back-up. - Wanneer het proces is voltooid, sluit u de verhoogde opdrachtprompt en start u de computer opnieuw op. Als het probleem werd veroorzaakt door een beschadigd systeembestand, zou u het venster Apparaten en printers zonder problemen moeten kunnen openen.
Als u nog steeds hetzelfde probleem ondervindt, gaat u naar Methode 2.
Methode 2: De IE8 DLL registreren
Dit specifieke gedrag wordt vaak toegeschreven aan een ontbrekende DLL die wordt gebruikt door Internet Explorer. Sommige gebruikers zijn erin geslaagd om de map met lege apparaten en printers op te lossen door het ontbrekende bestand ieproxy.dll te registreren met behulp van een verhoogde opdrachtprompt. Hier is een korte handleiding om dit te doen:
PRO TIP: Als het probleem zich voordoet met uw computer of een laptop / notebook, kunt u proberen de Reimage Plus-software te gebruiken die de opslagplaatsen kan scannen en corrupte en ontbrekende bestanden kan vervangen. Dit werkt in de meeste gevallen, waar het probleem is ontstaan door een systeembeschadiging. U kunt Reimage Plus downloaden door hier te klikken- Druk op de Windows-toets + R om een uitvoeringsvak te openen. Typ vervolgens cmd en druk op Ctrl + Shift + Enter om een verhoogde opdrachtprompt te openen .
- Voer in de opdracht Verhoogde opdracht de volgende opdracht in en druk op Enter om de DLL van Internet Explorer te registreren:
regsvr32% ProgramFiles% \ Internet Explorer \ ieproxy.dll - Als de registratie is geslaagd, ziet u een bevestigingsvenster.
- Sluit de verhoogde opdrachtprompt en start uw computer opnieuw op. Bij het volgende opstarten opent u de map Apparaten en printers en controleert u of het probleem is opgelost.
Als u nog steeds hetzelfde probleem ondervindt, gaat u naar de laatste methode.
Methode 3: De Bluetooth-ondersteuning en Print Spooler-service inschakelen
Als de eerste twee methoden geen oplossing bieden voor uw specifieke situatie, kan het voorkomen dat uw computer de Bluetooth-ondersteuningsservice of de Print Spooler- service start en gebruikt.
Sommige gebruikers bevinden zich in een vergelijkbare situatie en zijn erin geslaagd het probleem op te lossen door het scherm Services te gebruiken en het opstarttype Bluetooth-ondersteuning en Print spooler in te stellen op Automatisch . Hier is een korte handleiding over hoe dit te doen:
- Druk op de Windows-toets + R om een venster Uitvoeren te openen. Typ vervolgens services.msc en druk op Enter om het scherm Services te openen.
- Blader in het venster Services omlaag door de lijst met Services (lokaal), klik met de rechtermuisknop op Print Spooler en kies Eigenschappen .
- In het venster Eigenschappen afdrukspooler gaat u naar het tabblad Algemeen en stelt u het Opstarttype in op Automatisch . Tik vervolgens op Appy om de wijzigingen op te slaan.
- Keer vervolgens terug naar de dienstenlijst en klik met de rechtermuisknop op Bluetooth Support Service en kies Eigenschappen . Ga vervolgens naar het tabblad Algemeen en stel het opstarttype in op Automatisch .
- Start de computer opnieuw op en kijk of het probleem is opgelost door de map Apparaten en printers te openen.
PRO TIP: Als het probleem zich voordoet met uw computer of een laptop / notebook, kunt u proberen de Reimage Plus-software te gebruiken die de opslagplaatsen kan scannen en corrupte en ontbrekende bestanden kan vervangen. Dit werkt in de meeste gevallen, waar het probleem is ontstaan door een systeembeschadiging. U kunt Reimage Plus downloaden door hier te klikken