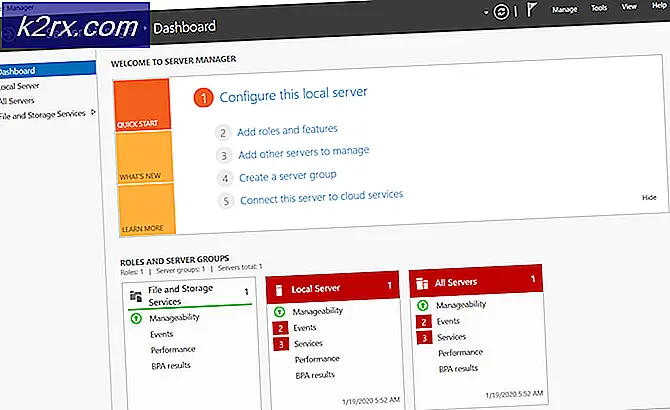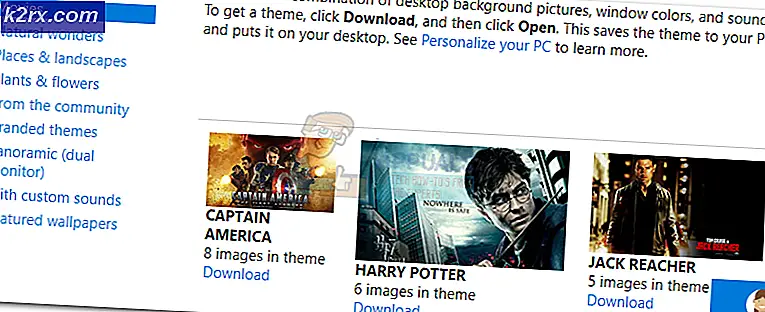Oplossing: video bevriest tijdens afspelen op Windows 10
Voor sommige Windows 10-gebruikers introduceerde het updaten van eerdere OS-versies een eigenaardige bug; hun video's begonnen na elke paar seconden afspelen te bevriezen. Ondanks het updaten van stuurprogramma's en het uitproberen van veel verschillende videospelers, is de fout niet verdwenen. In dit artikel zullen we twee methoden delen om van dit probleem af te komen. We raden aan om eerst de eerste methode te volgen en als deze nog steeds niet voor u werkt, gaat u verder met de volgende.
Methode 1: een nieuw beheerdersaccount maken
De eerste methode die we gaan delen, betreft het verwijderen van het beheerdersaccount dat u momenteel gebruikt en vervolgens opnieuw toevoegen. BELANGRIJK : zorg dat u een back-up hebt gemaakt van alle documenten en belangrijke bestanden die aanwezig zijn in het huidige beheerdersaccount voordat u doorgaat:
Eerst moet je inloggen met een ander beheerdersaccount. Als u geen beheerdersaccount hebt, kunt u er een maken door deze stappen te volgen:
Ga naar Instellingen door op de Windows-toets + A te drukken en Alle instellingen te selecteren
Ga nu naar Accounts en ga naar het tabblad Familie en andere gebruikers .
Klik op iemand anders toevoegen aan deze pc . Volg de instructies op het scherm en voeg het account toe met het type informatie dat u wilt. U kunt een lokaal account of een Microsoft-account toevoegen.
Nadat het account is toegevoegd, worden deze weergegeven onder het gedeelte Andere gebruikers .
Klik op de gebruiker, selecteer Accounttype wijzigen en verander van Standaard naar Beheerder
Nadat u zich hebt aangemeld met het andere beheerdersaccount, verwijdert u het originele account waar u problemen ondervond bij het bevriezen van video's en maakt u een nieuwe gebruiker.
PRO TIP: Als het probleem zich voordoet met uw computer of een laptop / notebook, kunt u proberen de Reimage Plus-software te gebruiken die de opslagplaatsen kan scannen en corrupte en ontbrekende bestanden kan vervangen. Dit werkt in de meeste gevallen, waar het probleem is ontstaan door een systeembeschadiging. U kunt Reimage Plus downloaden door hier te klikkenDit zou het probleem voor u moeten oplossen. Als het onze tweede methode niet probeert.
Methode 2: Batterij uitschakelen vanuit Apparaatbeheer
Als een tweede methode, zullen we u vragen om uw batterij uit te schakelen van de apparaatbeheerder. Dit is echt een vreemde oplossing voor een nog vreemder probleem. Sommige gebruikers hebben hun batterijen vervangen om het probleem op te lossen, terwijl anderen het net van hun laptop hebben verwijderd. We zullen een schonere manier voorstellen om de batterij gewoon uit te schakelen, het nog steeds als een UPS laten werken en het probleem toch verhelpen. Volg deze stappen:
Druk op de Windows-toets + X- knop en selecteer Apparaatbeheer in de lijst.
Selecteer onder Batterijen uw batterij, klik er met de rechtermuisknop op en kies Uitschakelen .
Vreemd genoeg zal Windows nu niet weten of je nog steeds een batterij in de laptop hebt en de fout zal verdwijnen. Zoals eerder vermeld, kan het vervangen of verwijderen van de batterij ook helpen, maar dit is een betere oplossing. Laten we in de reacties weten wat voor jou is gelukt!
PRO TIP: Als het probleem zich voordoet met uw computer of een laptop / notebook, kunt u proberen de Reimage Plus-software te gebruiken die de opslagplaatsen kan scannen en corrupte en ontbrekende bestanden kan vervangen. Dit werkt in de meeste gevallen, waar het probleem is ontstaan door een systeembeschadiging. U kunt Reimage Plus downloaden door hier te klikken