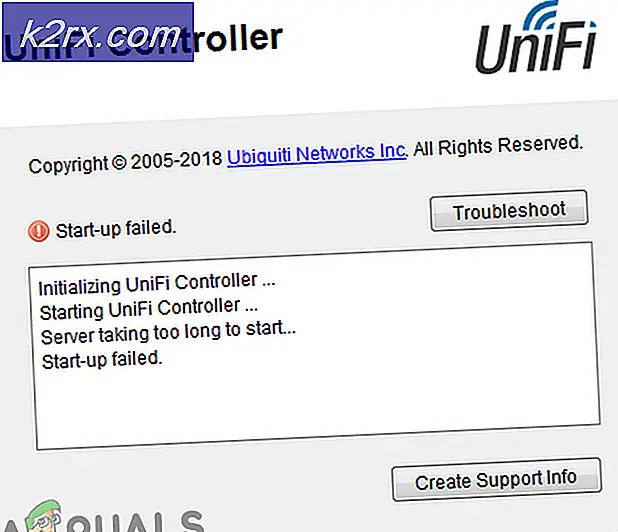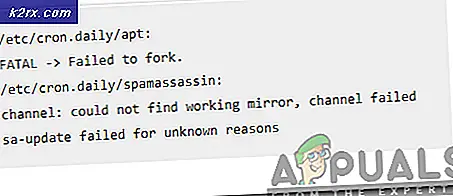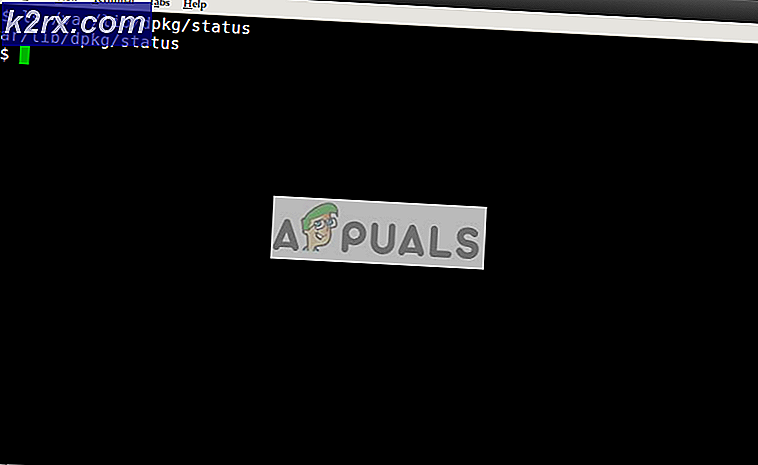Oplossing: touchscreen werkt niet Windows 10
Windows 10 is een enorme stap vooruit vanaf 8.1 aangezien het hele besturingssysteem is vernieuwd. Er waren veranderingen in het gemak van toegang, bruikbaarheid, effectiviteit, meer functies en snellere operaties. Microsoft rolt voortdurend onze updates bij om bugfixes te verhelpen en aanvullende beveiligingsdefinities te bieden.
Zelfs met de constante updates gericht op het oplossen van bugs, meldden sommige mensen dat hun touchscreen weigerde te reageren of te werken. Dit probleem wordt veroorzaakt door een aantal redenen. Dit probleem treedt meestal op wanneer gebruikers upgraden van een vorige versie van Windows naar Windows 10. Wanneer we een nieuw besturingssysteem installeren, worden alle stuurprogramma's opnieuw vanaf nul geïnstalleerd. In dit geval is het mogelijk dat uw stuurprogramma's niet correct zijn geïnstalleerd.
Oplossing 1: Touchscreen opnieuw inschakelen
We kunnen proberen je aanraakscherm te vernieuwen door het uit te schakelen en in te schakelen via Apparaatbeheer. Alle aangesloten apparaten op uw machine worden vermeld in Apparaatbeheer. We gaan naar Human Interface Devices en schakelen het touchscreen uit voordat we het opnieuw inschakelen.
- Druk op Windows + R om de toepassing Uitvoeren van uw computer te openen. Typ devmgmt.msc in het dialoogvenster. Hiermee start u de apparaatbeheerder van uw computer.
- Nadat de apparaatbeheerder is geopend, doorzoekt u de apparaten totdat u Human Interface-apparaten vindt . Klik erop om het vervolgkeuzemenu te openen.
- Selecteer vanuit extra opties HID-klachtenaanraakscherm . Klik met de rechtermuisknop en selecteer Uitschakelen . Windows zal een waarschuwing geven dat het uitschakelen ervan kan stoppen met werken. Druk op Oké.
- Klik nu opnieuw met de rechtermuisknop op de optie en selecteer Schakel deze tijd in. Het zal proberen je touchscreen opnieuw te starten.
Oplossing 2: start uw apparaat opnieuw op
Het lijkt misschien betuttelend om dit te suggereren, maar met nieuwe functies zoals geavanceerde slaap- en wekfunctionaliteit, etc. kan je apparaat mogelijk meer worden uitgeschakeld dan je denkt. Soms is een herstart alles wat nodig is om uw touchscreen weer aan het werk te krijgen. Voordat we overgaan op meer technische en vervelende methoden, controleert u of een herstart het probleem voor u oplost.
Oplossing 3: installeer de nieuwste Windows-updates
Windows rol belangrijke updates uit die gericht zijn op de bugfixes in het besturingssysteem. Een van de bugs is onze zaak; het aanraakscherm werkt niet. Als u het niet leuk vindt om de Windows-update te installeren, raden we u sterk aan dit te doen. Windows 10 is het nieuwste Windows-besturingssysteem en nieuwe besturingssystemen nemen veel tijd in beslag om perfect te worden in elk opzicht.
Er zijn nog veel problemen met het besturingssysteem en Microsoft rolt regelmatig updates uit om deze problemen aan te pakken.
- Druk op de knop Windows + S om de zoekbalk van uw startmenu te openen. Typ Windows Update in het dialoogvenster. Klik op het eerste zoekresultaat dat naar voren komt.
- Klik in de update-instellingen op de knop Controleren op updates . Nu zal Windows automatisch controleren op beschikbare updates en deze installeren. Mogelijk wordt u zelfs gevraagd om opnieuw op te starten.
- Controleer na het updaten of uw probleem is opgelost.
Oplossing 4: het aanraakscherm configureren
Na het upgraden naar Windows 10 is het mogelijk dat uw aanraakscherm niet juist is geconfigureerd. Er zijn twee primaire interactiesystemen voor uw computer. De ene is je toetsenbord en muis, en de andere is het aanraakscherm. Het touchscreen is recentelijk op PC's gesprongen, dus de primaire vorm van invoer wordt nog steeds beschouwd als het toetsenbord en de muis.
We kunnen proberen uw aanraakscherm te configureren vanuit de instellingen en controleren of het probleem is opgelost.
- Druk op Windows + S om de zoekbalk van uw startmenu te openen. Typ Tablet PC-instellingen in het dialoogvenster. Open het eerste resultaat.
- Navigeer naar het tabblad Display in de instellingen en klik op Setup .
- Nu verschijnt er een klein venster met de vraag welke invoer u wilt selecteren. Selecteer de optie Aanraakinvoer en ga verder met de installatie.
- Volg de instructies op het scherm en navigeer door alle stappen.
- Nadat alle stappen zijn voltooid, tikt u op het scherm om te zien of het reageert.
Oplossing 5: Instellingen voor energiebeheer wijzigen
Windows 10 is voorverpakt met verschillende instellingen om u te helpen energie en batterij te besparen. Hoewel veel mensen deze functie markeren als een upgrade van het vorige besturingssysteem, kan dit enkele problemen veroorzaken.
Windows is geconfigureerd om apparaten uit te schakelen die gedurende een bepaalde periode niet worden gebruikt. Deze apparaten omvatten uw touchscreen, uw luidsprekers enz. Omdat het besturingssysteem niet volledig vrij is van problemen en bugs, kan het de apparaten dwingen om te worden uitgeschakeld totdat u een computerreset uitvoert. Deze problemen omvatten ook wanneer het aanraakscherm niet meer werkt wanneer u het deksel van uw computer sluit en het in de slaapstand gaat.
We kunnen proberen de instellingen voor energiebeheer van uw touchscreen te wijzigen en zien of het werkt.
- Druk op Windows + R om de apparaatbeheerder van uw computer te openen. Typ devmgmt.msc in het dialoogvenster. Hiermee start u de apparaatbeheerder van uw computer.
- Nadat de apparaatbeheerder is geopend, doorzoekt u de apparaten totdat u Human Interface-apparaten vindt . Klik erop om het vervolgkeuzemenu te openen.
- Selecteer vanuit extra opties HID-klachtenaanraakscherm . Klik met de rechtermuisknop en selecteer Eigenschappen .
- Selecteer in de eigenschappen het tabblad van Energiebeheer .
- Verwijder het vinkje uit het selectievakje Laat de computer dit apparaat uitschakelen om energie te besparen . Bewaar aanpassingen en sluit.
- Start de computer opnieuw op en controleer of het probleem is opgelost.
Oplossing 6: USB-selectieve onderbreking uitschakelen
Veel gebruikers meldden dat het uitschakelen van de USB-selectieve opschortfunctie ook hun probleem onmiddellijk verholpen heeft. Dankzij de selectieve USB-slaapfunctie kan de hubdriver een individuele poort onderbreken zonder dat dit van invloed is op andere poorten op de hub. Het is standaard ingeschakeld op draagbare computers om stroom te besparen en een lange levensduur van de batterij te helpen behouden.
- Druk op Windows + R om de toepassing Uitvoeren van uw computer te starten. Typ het configuratiescherm in het dialoogvenster en druk op Enter.
- Selecteer Hardware en geluiden in de lijst met categorieën.
- Klik nu op Energiebeheer . Er verschijnt een nieuw venster met alle stroomplannen die uw computer heeft. Selecteer degene die u gebruikt en klik op Plan-instellingen wijzigen .
- Om nu naar de geavanceerde instellingen te gaan, klikt u op Geavanceerde energie-instellingen wijzigen .
- Zoek naar USB-instellingen in de lijst met opties en klik erop om uit te vouwen. U krijgt een andere titel met de naam USB-selectieve opschortingsinstellingen . Klik er nogmaals op om uit te vouwen en selecteer Uitgeschakeld in beide gevallen (Op batterij en Geïnstalleerd). Bewaar aanpassingen en sluit.
- Voer nu een koude reset uit . Zet uw computer uit, verwijder de batterij (als het een laptop is) of haal de stekker uit het stopcontact. Wacht na 10 minuten wachten op uw computer en controleer of het aanraakscherm is hersteld.
Gerelateerde artikelen:
Schakel het aanraakscherm uit op Windows 8 en 10
PRO TIP: Als het probleem zich voordoet met uw computer of een laptop / notebook, kunt u proberen de Reimage Plus-software te gebruiken die de opslagplaatsen kan scannen en corrupte en ontbrekende bestanden kan vervangen. Dit werkt in de meeste gevallen, waar het probleem is ontstaan door een systeembeschadiging. U kunt Reimage Plus downloaden door hier te klikken