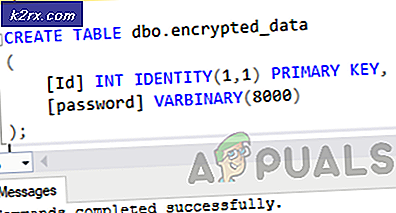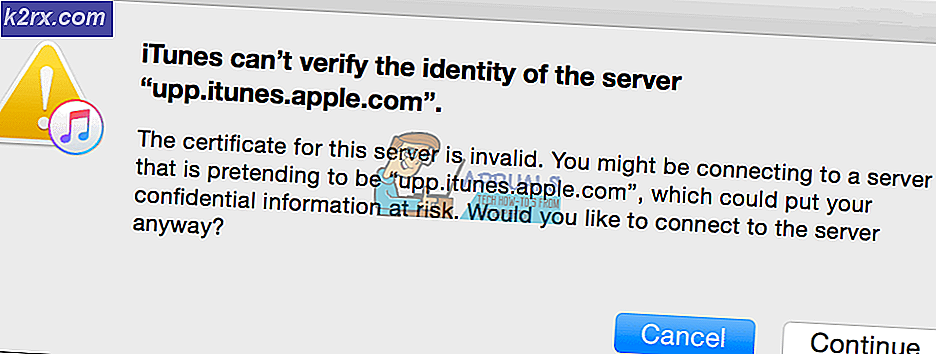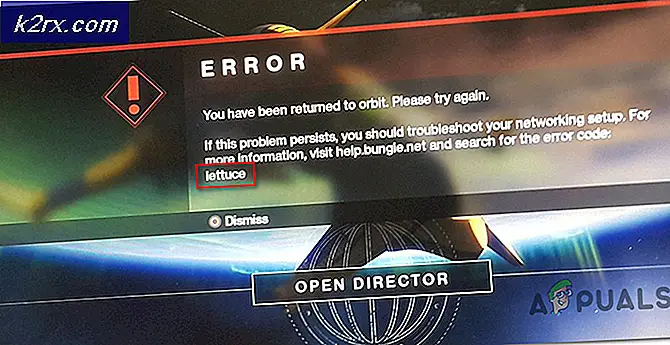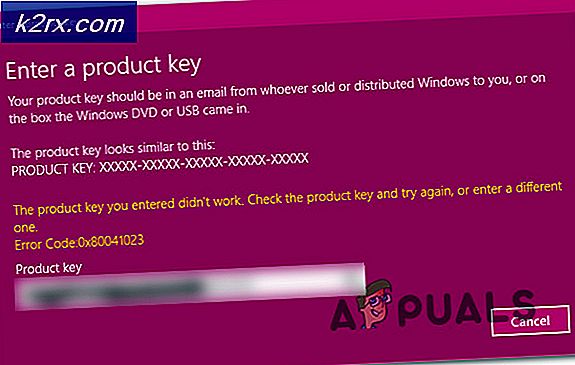Oplossing: schakel 'exchange activesync policies broker' Dialoogvenster in Windows uit
Windows gebruiken zonder vervelende berichten en fouten die af en toe opduiken, klinkt als een droom die uitkomt. Het lijkt er echter op dat deze droom nog steeds vrij onbereikbaar is, zelfs met een verbluffende versie van Windows OS zoals Windows 10. De reden waarom Windows tegenwoordig zo populair is, is omdat het zijn gebruikers geweldige aanpassingsmogelijkheden heeft beloofd en het compatibel is met bijna elke app op de markt.
Gebruikers zijn echter begonnen over te schakelen naar Mac OS X omdat het redelijk gemakkelijk te begrijpen en te gebruiken is en het een snelle ervaring biedt met bijna foutloze prestaties. Laten we kijken hoe dit vervelende probleem opgelost kan worden!
Hoe u Exchange Active Sync Policies uitschakelt Broker User Account Control Pop-Up
Dit specifieke probleem begint meestal direct na een cumulatieve update te verschijnen en het heeft gebruikers al geruime tijd lastig gevallen. Dit specifieke probleem komt niet alleen aan en het brengt meestal een aantal extra problemen op tafel die soms behoorlijk moeilijk te repareren zijn.
Dit probleem bestaat uit Gebruikersaccountbeheer (UAC) met de vraag Wilt u toestaan dat deze app wijzigingen op uw pc aanbrengt? en verwijzend naar Exchange Active Sync Policies Broker als de app in vragen. Laten we kijken hoe we dit probleem gemakkelijk kunnen oplossen!
Oplossing 1: overschakelen naar uw lokale account in plaats van een Microsoft-account
Als u een lokaal account gebruikt, wordt het probleem mogelijk voor u opgelost en worden deze UAC-aanwijzingen automatisch door UAC afgehandeld. Het kan echter zijn dat u uw Microsoft-account met een doel hebt gebruikt en dat u het normaal wilt blijven gebruiken. Als u overschakelt naar uw lokale account, kunt u nog steeds het Microsoft-account gebruiken voor apps waarvoor dit vereist is.
- Navigeer naar de zoekbalk in het menu Start en typ het volgende en klik op het eerste resultaat.
Wijzig de instellingen van je accountfoto of profiel
- De app Instellingen moet worden geopend in het gedeelte Accounts.
- Klik in het submenu Uw account op Aanmelden met een lokaal account. Als u al een lokaal account gebruikt, verschijnt een andere optie, waarbij u aangeeft dat u zich moet aanmelden met een Microsoft-account.
- Als u uw account wilt wijzigen in een lokaal account, moet u het huidige wachtwoord voor uw Microsoft-account opnieuw invoeren.
- Nadat u het juiste wachtwoord hebt ingevoerd, moet u uw lokale account instellen door uw gebruikersnaam, wachtwoord en wachtwoordhint in te voeren.
- Klik in het laatste scherm op Afmelden en klaar.
Oplossing 2: overschakelen naar Outlook
Dit is een tweede oplossing die u kunt proberen om dit irritante UAC-pop-upbericht te verwijderen. Omdat dit specifieke probleem is gekoppeld aan uw Exchange-account in de Mail-app, het verwijderen van de app en overschakelen naar Outlook of een derde Mail Manager.
PRO TIP: Als het probleem zich voordoet met uw computer of een laptop / notebook, kunt u proberen de Reimage Plus-software te gebruiken die de opslagplaatsen kan scannen en corrupte en ontbrekende bestanden kan vervangen. Dit werkt in de meeste gevallen, waar het probleem is ontstaan door een systeembeschadiging. U kunt Reimage Plus downloaden door hier te klikken- Open de Mail-app door ernaar te zoeken in de zoekbalk in het menu Start.
- Aan de linkerkant van het venster Mail, controleer de onderkant voor een versnellingspictogram dat Instellingen opent in het rechterdeelvenster.
- Klik op de eerste optie, genaamd Accounts beheren
- Klik op uw Exchange-account om de instellingen te beheren.
- Wanneer het venster wordt geopend, klikt u op de optie Account verwijderen om dit account uit de Mail-app te verwijderen.
- Klik op de knop Opslaan en start uw computer opnieuw op.
- Controleer of het UAC-bericht nog steeds op uw computer wordt weergegeven.
- Als dit niet het geval is, kun je altijd naar Outlook gaan met je standaard e-mailbeheer.
Oplossing 3: Het beveiligingsniveau van de UAC lager schakelen
Omgaan met het Exchange Active Sync-beleid Makelaar is meestal toegestaan door de UAC en daarom wordt u hiernaar gevraagd zodra u uw computer bijwerkt. Het lijkt erop dat elke nieuwe cumulatieve update je UAC-instellingen opnieuw instelt op het hoogste beveiligingsniveau en daarom kun je het foutbericht niet verwijderen.
- Open het Configuratiescherm door ernaar te zoeken in het menu Start.
- Schakel de optie Bekijken op in Configuratiescherm naar Kleine pictogrammen en zoek de optie Gebruikersaccounts.
- Open het en klik op Instellingen gebruikersaccountbeheer wijzigen.
- U zult merken dat er verschillende opties zijn die u op de schuifregelaar kunt kiezen. Als je schuifregelaar op het hoogste niveau staat, zul je zeker meer van deze pop-upberichten ontvangen dan normaal.
- Probeer deze waarde één voor één te verlagen als deze zich in de bovenste schuifregelaar bevindt en controleer of deze heeft geholpen.
- We raden aan dat u het niet volledig uitschakelt omdat het u niet op de hoogte stelt wanneer apps proberen wijzigingen aan te brengen aan uw computer en wanneer u wijzigingen aanbrengt in Windows-instellingen.
Oplossing 4: een register-tweak
Als het beveiligingsniveau van uw gebruikersaccountbeheer niet op het maximum was ingesteld, kunt u dit mogelijk oplossen via een eenvoudige registerfix die ons in staat stelt de Exchange ActiveSync Policies Broker op te waarderen in de COM-autorisatielijst van de UAC, wat betekent dat deze gewonnen heeft. t vereist dat u elke keer op Ja klikt als het wijzigingen in uw computer wil aanbrengen.
- Open Register-editor door te zoeken naar regedit of door regedit in te typen in het dialoogvenster Uitvoeren dat kan worden geopend met de toetscombinatie Ctrl + R.
- Controleer of er een REG_DWORD-registeritem is met de naam {C39FF590-56A6-4253-B66B-4119656D91B4} met de gegevens van 1 op de volgende locatie:
HKEY_LOCAL_MACHINE \ SOFTWARE \ Microsoft \ Windows NT \ CurrentVersion \ UAC \ COMAutoApprovalList
- Als het niet bestaat, zorg er dan voor dat u het op de bovenstaande locatie maakt door met de rechtermuisknop op de map COMAutoApprovalList te klikken en Nieuw >> DWORD (32-bits) te selecteren.
- Noem het {C39FF590-56A6-4253-B66B-4119656D91B4} en stel de waarde in op 1.
- Nadat we ervoor hebben gezorgd dat Exchange Active Sync Policies Broker in de lijst is opgenomen, laten we controleren of het hulpprogramma verheven is. Zorg ervoor dat de volgende sleutel bestaat:
HKEY_LOCAL_MACHINE \ SOFTWARE \ Classes \ CLSID \ {C39FF590-56A6-4253-B66B-4119656D91B4} \ Elevation
- Als het niet wordt aangemaakt door met de rechtermuisknop op de toets {C39FF590-56A6-4253-B66B-4119656D91B4} te klikken en Nieuwe >> sleutel te selecteren. Noem het Elevation.
- Controleer in de Elevation-sleutel of er een DWORD is genaamd Enabled en zorg ervoor dat de waarde ervan is ingesteld op 1.
- Het probleem zou nu opgelost moeten zijn, zodra u uw computer opnieuw opstart.
- Als dit specifieke probleem nog steeds blijft verschijnen, navigeert u terug naar de Register-editor en verwijdert u de volgende sleutel als deze op die locatie bestaat:
HKEY_CURRENT_USER \ SOFTWARE \ Classes \ CLSID \ {C39FF590-56A6-4253-B66B-4119656D91B4}
PRO TIP: Als het probleem zich voordoet met uw computer of een laptop / notebook, kunt u proberen de Reimage Plus-software te gebruiken die de opslagplaatsen kan scannen en corrupte en ontbrekende bestanden kan vervangen. Dit werkt in de meeste gevallen, waar het probleem is ontstaan door een systeembeschadiging. U kunt Reimage Plus downloaden door hier te klikken