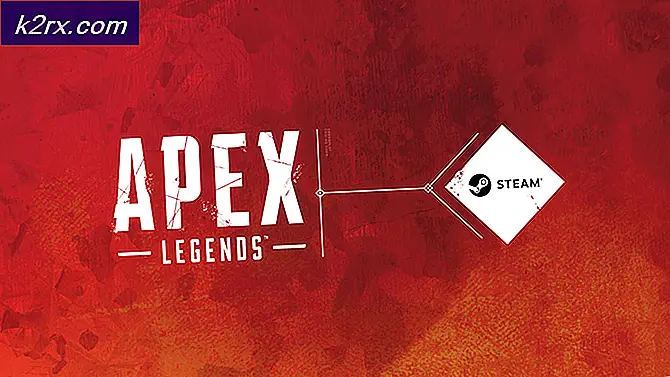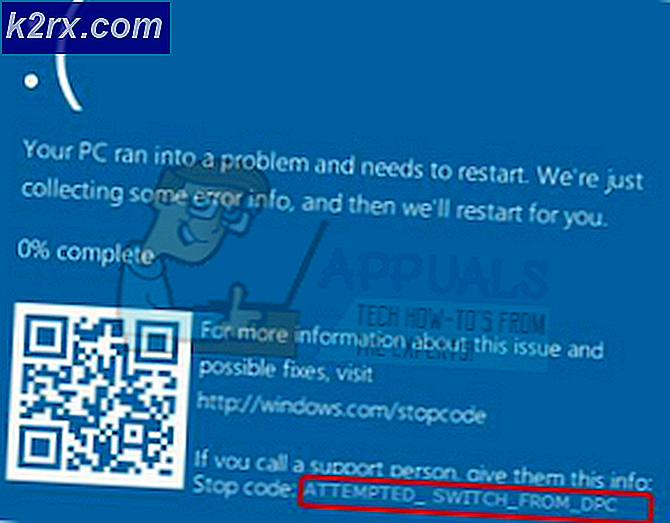Hoe Destiny 2-foutcode ‘Lettuce’ te repareren
De foutcode ‘Sla‘Wordt aangetroffen nadat Destiny 2-spelers de verbinding met de spelserver hebben verbroken. In de meeste gevallen zeggen getroffen gebruikers dat deze verbinding wordt verbroken nadat het spel is geladen zonder NPC's.
Het blijkt dat er meerdere verschillende oorzaken zijn die uiteindelijk deze foutcode zullen voortbrengen:
Methode 1: Start het spel opnieuw
Het blijkt dat Destiny 2 de neiging heeft om rare fouten te veroorzaken wanneer je te veel tijd in de menu's inactief doorbrengt. Dit probleem komt ook voor op consoles (Ps4 en Xbox One), maar komt veel vaker voor op pc.
Verschillende getroffen gebruikers die met hetzelfde probleem worstelen, hebben bevestigd dat ze dit probleem hebben kunnen oplossen door de game opnieuw te starten om de engine te dwingen alles opnieuw te initialiseren.
Als dit scenario van toepassing is, start het spel dan conventioneel opnieuw (door Destiny 2 te sluiten en weer te openen) en kijk of het probleem is opgelost. Je kunt dit ook op consoles doen, maar zorg ervoor dat je de game volledig afsluit in plaats van het dashboard te verlaten en de game op de achtergrond te plaatsen.
Als het opnieuw opstarten van de game niet voor u heeft gewerkt, gaat u naar de volgende mogelijke oplossing hieronder.
Methode 2: uw router opnieuw opstarten en resetten
Als een simpele herstart van het spel niet werkte, zou de volgende stap moeten zijn om je aandacht te richten op een netwerkinconsistentie. Als je een router met beperkte bandbreedte gebruikt en je hebt meer dan 3-4 apparaten op je thuisnetwerk aangesloten, dan is het mogelijk dat een netwerkinconsistentie ervoor zorgt dat de gameservers je verbinding verbreken - dit is hoogstwaarschijnlijk het gevolg van een gegevensstroom die uw router niet aankan.
In dit geval moet u beginnen met een eenvoudige herstart van de router. Met deze procedure kan uw computer de internetverbinding vernieuwen en nieuwe toewijzen TCP / IP waarden die de meeste oppervlakkige problemen zullen elimineren.
Om de router eenvoudig opnieuw op te starten, drukt u op de aan / uit-knop op de verpakking of trekt u de stroomkabel fysiek uit het stopcontact en wacht u een volle minuut om ervoor te zorgen dat de stroomcondensatoren helemaal leeg zijn.
Als het probleem nog steeds niet is opgelost, kunt u overwegen om de router te resetten. Houd er echter rekening mee dat deze bewerking alle aangepaste inloggegevens die u mogelijk eerder voor uw routerinstellingen hebt ingesteld, opnieuw instelt en in feite uw routerinstellingen terugzet naar de fabrieksinstellingen. Dit betekent dat alle doorgestuurde poorten, geboekte apparaten en op de witte lijst geplaatste entiteiten ook worden vergeten.
Als je de router wilt resetten, gebruik dan een scherp voorwerp (zoals een kleine schroevendraaier of een tandenstoker) om bij de resetknop aan de achterkant van je router te komen. Zodra u erbij kunt, drukt u erop en houdt u deze ongeveer 10 seconden ingedrukt of totdat u de voorste LED's allemaal tegelijkertijd ziet knipperen.
Zodra u dit gedrag ziet, wacht u tot de internetverbinding tot stand is gebracht. Afhankelijk van uw ISP moet u mogelijk uw ISP-inloggegevens nogmaals valideren.
Nadat internettoegang is hersteld, opent u Destiny 2 opnieuw en kijkt u of het Slafoutcode is opgelost.
Als hetzelfde probleem zich nog steeds voordoet, gaat u naar de volgende mogelijke oplossing hieronder.
Methode 3: GameFirst verwijderen (indien van toepassing)
Als u een ASUS-computer gebruikt (of op zijn minst een ASUS-moederbord, is het mogelijk dat u de ‘sla’ -fout ziet vanwege een softwareconflict tussen Destiny 2 en GameFirst (eigen ASUS-programma).
GameFirst is een service die gemakkelijk een breed scala aan gratis te spelen multiplayer-games voor pc-gebruikers biedt. Helaas heeft het ook de neiging om in conflict te komen met Destiny 2.
Als dit scenario van toepassing is en je hebt het GameFirst-programma op je computer geïnstalleerd, zou je het probleem moeten kunnen oplossen door de game te verwijderen. Deze oplossing werd bevestigd door veel getroffen gebruikers die dezelfde foutmelding tegenkwamen.
Volg hiervoor de instructies in de onderstaande stappen:
- druk op Windows-toets + R om een Rennen dialoog venster. Typ in het tekstvak ‘Appwiz.cpl’ en druk op Enter om het Programma's en onderdelen menu.
- Binnen in de Programma's en onderdelen scherm, scrol omlaag door de lijst met geïnstalleerde applicaties en zoek het item dat is gekoppeld aan GameFirst.
- Volg in het verwijderingsscherm de instructies op de volgende schermen om het verwijderen te voltooien, start vervolgens uw computer en start Destiny 2 bij de volgende keer opstarten om te zien of het probleem nu is opgelost.
Als je nog steeds geconfronteerd wordt met de sla-foutcode in Destiny 2m, ga dan naar de volgende mogelijke oplossing hieronder.
Methode 4: De oplossing toepassen voor Technicolor- en Thomson-routers (indien van toepassing)
Als je een Thomson- of Technicolor-router gebruikt, heb je de pech dat je last hebt van een bug die al bestaat sinds de Destiny 2-servers voor het eerst online kwamen in 2017.
Het blijkt dat deze routerfabrikanten de automatische poortdoorschakeling voor Destiny 2 niet aankunnen, zelfs niet als UPnP is ingeschakeld. Als dit scenario van toepassing is, zou u het probleem moeten kunnen oplossen door een reeks poorten die door Destiny 2 worden gebruikt, los te koppelen en het Telnet-protocol in te schakelen via het menu Windows-functies.
Als deze methode compatibel is met uw specifieke installatie (u hebt een Technicolor- of Thomson-router), volgt u de instructies om de oplossing af te dwingen:
- druk op Windows-toets + R om een Rennen dialoog venster. Typ in het dialoogvenster Uitvoeren ‘Appwiz.cpl’ en druk op Enter om het Programma's en onderdelen menu.
- Gebruik in het menu Programma's en onderdelen het menu aan de linkerkant om op te klikken Windows-onderdelen in-of uitschakelen. Als u daarom wordt gevraagd door het UAC (gebruikersaccountbeheer), Klik Ja om beheerdersrechten te verlenen.
- Blader in het menu Windows-functies naar beneden door de lijst met Windows-functies en klik op het bijbehorende vak Telnet-client om het in te schakelen. Klik vervolgens op OK om de wijzigingen op te slaan.
- Wacht tot de bewerking is voltooid, start uw computer opnieuw op en wacht tot de volgende keer opstarten is voltooid.
- Druk op nadat de volgende keer dat de computer is opgestart Windows-toets + R om een Rennen dialoog venster. Typ in het vak Uitvoeren ‘Cmd’ en druk op Ctrl + Shift + Enter om een verhoogde CMD-prompt.
Opmerking: Wanneer daarom wordt gevraagd door het Gebruikersaccount controle venster, klik op Ja om beheerderstoegang te verlenen.
- Typ de volgende opdracht in de verhoogde CMD-prompt en druk op Voer in:
telnet RouterIP
Opmerking: Houd daar rekening mee * RouterIP * is slechts een tijdelijke aanduiding die u moet vervangen door het IP-adres van uw router. Als u het niet weet, vindt u hier een korte handleiding over het vinden van het adres van uw router vanaf elk apparaat.
- Voer vervolgens uw routerreferenties in wanneer daarom wordt gevraagd. Als u de inloggegevens van uw router niet weet, probeer dan de standaardwaarden (admin voor gebruiker en wachtwoord) of zoek online naar de standaardreferenties volgens uw routermodel.
- Zodra u succesvol bent verbonden, typt u de volgende opdracht en drukt u op Voer in:
verbinding bindlijst
- Als je eenmaal de lijst met poorten hebt, kijk dan of poortbereik 3074 of het bereik dat begint met 3074 zich in de lijst bevindt die de query zojuist heeft teruggegeven.
- Als het bereik is 3074 typ, indien aanwezig, de volgende opdracht en druk op Voer in:
verbinding ontkoppelen applicatie = CONE (UDP) poort = 3074
Opmerking: IN het geval dat u een poortbereik ziet (bijvoorbeeld 3074-3668), typ dan het volgende commando:
verbinding ontkoppelen applicatie = CONE (UDP) poort = * PortRange *
Opmerking: *Poort bereik* is slechts een tijdelijke aanduiding - vervang deze door het bereik dat de 3074-poort.
- Sluit de verhoogde opdrachtprompt en start zowel uw computer als uw router opnieuw op voordat u Destiny 2 opnieuw opent om te zien of het probleem nu is opgelost.