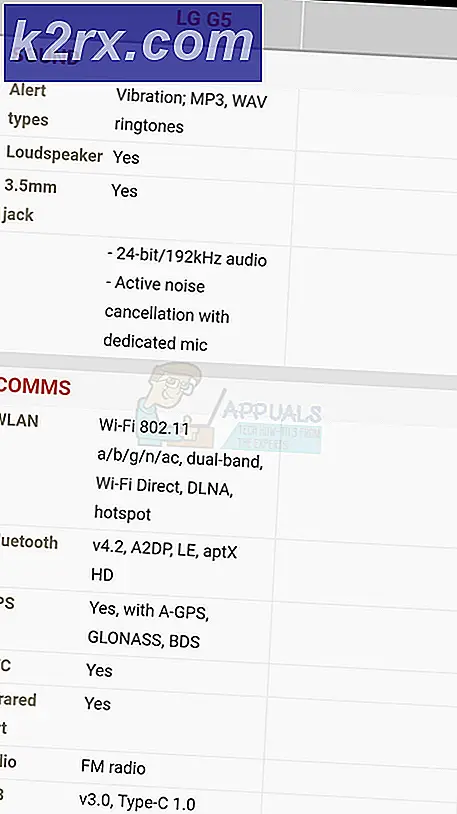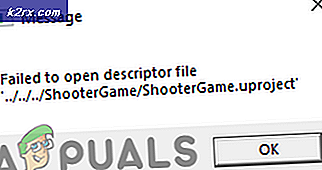Oplossing: ASUS Smart Gesture werkt niet
ASUS smart gesture is een slimme touchpad-driver die vinger- en handpalmcontact door de gebruiker kan identificeren. Verschillende gebaren die op de muismat worden gedaan, leiden er via de muis naar verschillende acties op de computer. Sommige bewegingen glijden met twee vingers om pagina's te verplaatsen of met drie vingers te schuiven om van programma te wisselen. Op deze manier kunt u uw laptop gemakkelijk gebruiken met een meer 'notebook'-gevoel zonder de muis te hoeven gebruiken.
Net als alle andere bewegingssoftware staat ASUS smart gesture ook bekend om het hosten van problemen. Soms worden de gebaren niet geregistreerd of werkt de software helemaal niet. Dit is een bekend probleem bij de meeste laptops van ASUS. We hebben alle artikelen met betrekking tot dit probleem opgesomd. Kijk eens.
Oplossing 1: Controleren of het touchpad vergrendeld is of dat ASUS is uitgeschakeld
Voordat we beginnen met de uitgebreide probleemoplossing, moet u controleren of de functie op uw computer is uitgeschakeld. Meestal hebben ASUS-laptops de F9- toets die het toetsenbord van de touchpad uitschakelt of inschakelt. In sommige gevallen is dit Fn + F9 . Controleer of het touchpad werkt en niet vergrendeld is.
Het werd ook opgemerkt dat na een Windows 10-update het besturingssysteem deze functie automatisch uitschakelt. We kunnen proberen dit mogelijk te maken en kijken of dit het probleem oplost.
- Druk op Windows + S, typ de instellingen in het dialoogvenster en open de applicatie.
- Klik in Instellingen op Apparaten .
- Selecteer het tabblad Muis via het linkernavigatievenster en klik op Extra muisopties .
- Ga nu naar het ELAN-invoerapparaat en schakel het apparaat daar in.
Start nu uw computer opnieuw op en controleer of het slimme gebaar werkt.
Oplossing 2: ASUS Smart Gesture repareren
Voordat we op zoek gaan naar nieuwe installatie-exemplaren van de software, is het de moeite waard om het te proberen te repareren. Wanneer u software repareert, controleert Windows alle installatiebestanden op eventuele afwijkingen die aanwezig kunnen zijn of repareert het register dat met de software is ingesteld. Verder wordt het groepsbeleid ook gecontroleerd en worden fouten gecorrigeerd (indien aanwezig).
- Druk op Windows + R, typ appwiz. cpl in het dialoogvenster en druk op Enter.
- Hier worden alle programma's weergegeven die op uw computer zijn geïnstalleerd. Navigeer er doorheen totdat u ASUS Smart Gesture vindt . Klik er met de rechtermuisknop op en selecteer Herstellen .
- Om het proces te voltooien omdat het enige tijd kan duren. Start de computer opnieuw op na de reparatie en controleer of de module werkt zoals verwacht.
Oplossing 3: stuurprogramma terugdraaien
Soms wanneer een nieuwere versie van Windows wordt uitgebracht, is deze niet compatibel met alle stuurprogramma's of software die momenteel op uw computer aanwezig is. Als dat niet het geval is, geven de fabrikanten een nieuwe update vrij of adviseren ze u om terug te gaan naar een vorige versie.
Als u een situatie ervaart waarin de module niet werkt na het bijwerken van Windows / stuurprogramma; je kunt proberen de bestuurder terug te rollen. Houd er rekening mee dat u mogelijk beheerdersrechten nodig hebt om dit uit te voeren.
- Druk op Windows + R, typ dvmgmt. msc in het dialoogvenster en druk op Enter.
- In de apparaatmanager vouwt u Muis en andere aanwijsapparaten uit . Zoek ' ASUS touchpad ', klik er met de rechtermuisknop op en selecteer Eigenschappen .
- Navigeer naar het tabblad Stuurprogramma en klik op Stuurprogramma terugzetten .
- Nu zal Windows uw stuurprogramma terugdraaien naar een vorige versie. Start de computer opnieuw op en controleer of hiermee het probleem is opgelost.
Oplossing 4: opnieuw instellen op standaard
Als alle bovenstaande methoden niet nuttig blijken te zijn, kunnen we proberen alle instellingen terug te zetten naar de standaardinstellingen. Er is ook een kans dat u de instellingen verkeerd hebt ingesteld wanneer u de instellingen aan het wijzigen was of de module aan uw wensen aan het aanpassen was. Houd er echter rekening mee dat als u de instellingen terugzet naar de standaardinstellingen, al uw voorkeuren worden verwijderd en u ze opnieuw helemaal opnieuw moet instellen.
- Druk op Windows + R, typ het besturingselement in het dialoogvenster en druk op Enter.
- Selecteer in het regelpaneel Grote pictogrammen en dubbelklik op ASUS Smart Gesture.
- Zodra de instellingen van ASUS Smart Gesture zijn geopend, klikt u op de knop Alles instellen op standaard .
- Start de computer opnieuw op en controleer of dit het probleem heeft opgelost.
Oplossing 5: Modules downloaden
ASUS Smart Gesture is ook afhankelijk van verschillende andere modules voor een juiste werking en er treden geen fouten op. Deze modules zijn al op uw computer geïnstalleerd of zijn opgenomen in het updatepakket van Windows. Desalniettemin zullen we deze modules één voor één handmatig installeren en kijken of ze enig verschil maken voor uw bestaande situatie.
De modules die u moet downloaden zijn:
Intel Serial IO 30.100.1643.1
ATK-pakket 1.0.0051 (64-bit)
Smart Gesture 4.0.17 (64-bit)
Er zijn verschillende websites waarmee je alle downloads in één keer kunt krijgen. Voor informatie over de gebruiker, kunt u deze downloads hier bekijken.
Oplossing 6: ASUS Smart Gesture opnieuw installeren
Als alle bovenstaande methoden niet werken, hebben we geen andere keuze dan de touch-module opnieuw te installeren na het downloaden van de website. Houd er rekening mee dat u mogelijk beheerderstoegang nodig heeft om deze oplossing uit te voeren.
- Druk op Windows + R, typ appwiz. cpl in het dialoogvenster en druk op Enter.
- Hier worden alle applicaties voor je weergegeven. Klik met de rechtermuisknop op ASUS Smart Gesture en klik op Verwijderen .
- Navigeer naar de officiële ASUS-website en download de software op uw computer.
- Voer het installatiebestand uit en controleer of de module correct wordt geïnstalleerd.
Naast deze oplossingen kunt u ook:
- Navigeer naar de map C: \ Program Files (x86) \ ASUS \ ASUS Smart Gesture, klik met de rechtermuisknop op de vleermuis en klik op Als administrator uitvoeren .
- Maak de installatie van uw huidige ATK- pakket ongedaan en start uw computer opnieuw op. Installeer nu het nieuwste ATK-pakket en start uw computer opnieuw op. Nadat het ATK-pakket is geïnstalleerd, probeert u ASUS Smart Gesture te installeren. Start uw computer opnieuw op en controleer of dit werkt.
- Zorg ervoor dat u geen andere programma's tegenkomt die in strijd zijn met deze software.
PRO TIP: Als het probleem zich voordoet met uw computer of een laptop / notebook, kunt u proberen de Reimage Plus-software te gebruiken die de opslagplaatsen kan scannen en corrupte en ontbrekende bestanden kan vervangen. Dit werkt in de meeste gevallen, waar het probleem is ontstaan door een systeembeschadiging. U kunt Reimage Plus downloaden door hier te klikken