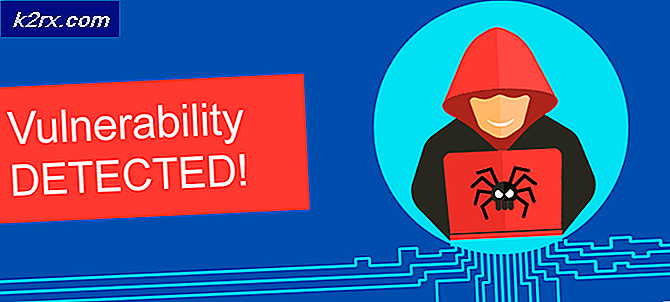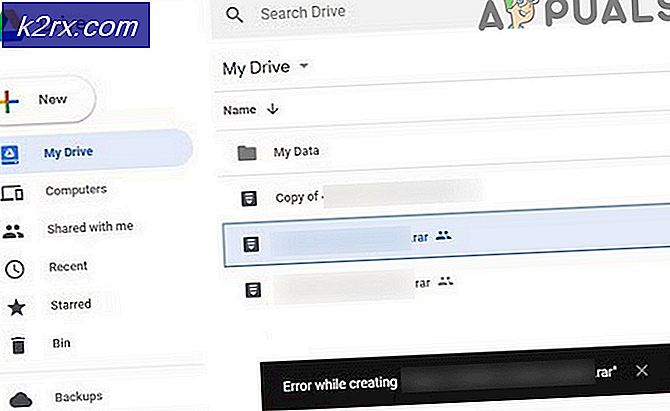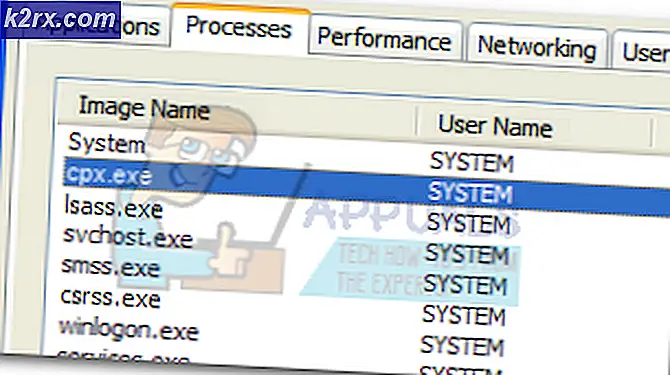Oplossing: Discord Screen Share Audio werkt niet
Discord is zonder twijfel de meest gebruikte VoIP-toepassing. Meestal zijn de gebruikers gamers die de app tijdens gamesessies gebruiken om met andere spelers te communiceren. Discord had sindsdien zijn weg gevonden naar veel besturingssystemen en platforms.
Een handige functie die de applicatie zojuist heeft geïntroduceerd, was de Screen Share-functionaliteit waarmee gebruikers hun scherm met hun vrienden kunnen delen. Dit kan zowel de game zijn als andere applicaties zoals Chrome enz. We hebben verschillende rapporten ontvangen van gebruikers waarbij de audiofunctie in het hulpprogramma voor het delen van schermen niet werkte. In dit artikel bespreken we alle mogelijke oorzaken en manieren om het probleem op te lossen.
Wat zorgt ervoor dat audio niet werkt in Discord Screen Share?
We hebben verschillende gevallen bekeken en na het oplossen van problemen en het nauwkeurig bekijken van de omstandigheden, kwamen we tot de conclusie dat dit probleem werd veroorzaakt door verschillende redenen. Ze zijn mogelijk niet van toepassing in uw geval omdat elke computerconfiguratie anders is:
Voordat we met de oplossingen beginnen, moet u ervoor zorgen dat u over de vereiste inloggegevens beschikt om in te loggen. Mogelijk wordt u gevraagd om vanaf het begin in te loggen op de applicatie als we de applicatie opnieuw instellen. Administratieve toegang is een must. Controleer ook of de geluidsoptie is ingeschakeld in Toepassingsvenster.
Bovendien, voordat u uw handen vuil maakt aan meer technische oplossingen, start u uw systeem opnieuw op en controleert u of het probleem zich daar voordoet.
Oplossing 1: verleen verhoogde toegang
Voordat Screen Share met de audiofunctie werd geïntroduceerd, werkte Discord naar behoren zonder problemen. Aangezien deze functie echter betekent dat er meer bronnen voor uw computer zullen worden gebruikt, wat ook de zorg voor privacy heeft, zijn er enkele gevallen waarin de toepassing niet in een normale modus kan werken. In deze oplossing zullen we naar het uitvoerbare bestand van Discord navigeren en het beheerdersrechten verlenen.
- Druk op Windows + E om de Verkenner te starten. Navigeer nu naar de map waar Discord op uw computer is geïnstalleerd. De standaardinstallatielocatie bevindt zich in de programmabestanden van Local Disk C.
- Zodra u zich in de installatiemap bevindt, klikt u met de rechtermuisknop op het uitvoerbare bestand van de toepassing en selecteert u Eigendommen.
- Eenmaal in Eigenschappen, klik op de Compatibiliteit tabblad en controleren de optie die zegt: Voer dit programma uit als beheerder.
- druk op Van toepassing zijn om wijzigingen op te slaan en af te sluiten. Probeer nu Discord opnieuw uit te voeren en controleer of het probleem is opgelost.
Oplossing 2: voeg uw activiteit toe
Discord detecteert meestal automatisch welke activiteit u uitvoert en functioneert overeenkomstig. Er zijn echter enkele gevallen waarin dit niet het geval is, de toepassing verwart wanneer u het scherm deelt tussen games en toepassingen. Dit geval werd zo gewoon dat de applicatie-ontwikkelaars een functie uitbrachten waarmee je de specifieke applicatie of game kunt selecteren waarop je je wilt concentreren. We zullen die functie gebruiken en kijken of dit het probleem oplost.
- Start de Discord-applicatie en ga naar het Instellingen.
- Eenmaal in de instellingen, klik op het item van spellen in de linker navigatiebalk.
- Je kan gaan naar Spelactiviteit en Toevoegen de toepassing waarin de audio niet goed wordt gedeeld tijdens het delen van het scherm. Zoals u in het bovenstaande scherm kunt zien, kunt u zich na het toevoegen van de toepassing er gemakkelijk op concentreren met behulp van de toepassing. Zorg ervoor dat u tijdens dit proces Discord niet als beheerder uitvoert. Controleer bovendien of een van uw andere "spellen”Vermeld in Game-activiteit wordt uitgevoerd. Als het spel/de applicatie er al is, probeer het dan uit de lijst te verwijderen en voeg het dan weer toe en controleer of het probleem is opgelost.
- Als het probleem zich nog steeds voordoet, schakel dan de Overlay-functie van Discord in en controleer of het probleem is opgelost.
Oplossing 3: gebruik Push to Talk
Discord heeft een optie om automatisch te detecteren wanneer er een audio-activiteit is en deze dienovereenkomstig via internet te verzenden. Met de 'bèta'-functie van scherm delen met audio kan dit echter verschillende problemen veroorzaken en problemen veroorzaken.
Het alternatief is om hou op de automatische detectie van audio-activiteit en overschakelen naar aandringen om te praten. Bij deze methode zou u handmatig druk op een specifieke toets (gespecificeerd in de instellingen van uw toepassing) om audio vast te leggen en te verzenden, dus pas op voor het nadeel. Je kunt de bewerking altijd ongedaan maken zodra Discord stabiel genoeg is.
Oplossing 4: vermijd volledig scherm
Er is een unieke bug die we tegenkwamen waarbij het hulpprogramma voor het delen van het scherm niet goed werkte wanneer de focustoepassing / game van de gebruiker zich in de modus voor volledig scherm bevond. Dit was op de een of andere manier in strijd met Discord over machtigingen en toegang tot het spel en laat de audio niet goed verzenden.
Daarom moet je proberen de applicatie/game te gebruiken in een geminimaliseerd formaat. Zorg ervoor dat u uw computer opnieuw opstart voordat u deze oplossing gebruikt. U kunt eenvoudig de instellingen in het spel wijzigen en de video-optie instellen op Venstermodus terwijl u bij toepassingen de zijkanten eenvoudig kunt aanpassen.
Oplossing 5: controleer de betreffende toepassing
We kwamen ook verschillende gevallen tegen waarin de getroffen toepassing niet compatibel was met Discord's schermdeling met de audio of verschillende bugs en problemen veroorzaakte. Een voorbeeld hiervan is Mozilla Firefox.
De enige reden waarom dergelijke toepassingen niet goed werken, is dat ze meerdere processen gebruiken. Kortom, het proces dat het grafische venster bezit, is niet hetzelfde proces dat het geluid produceert. Discord haalt het geluid uit het venster dat het grafische venster produceert, daarom werkt het delen van het scherm met audio er niet op.
In dit geval kunt u niets anders doen dan wachten tot een goede oplossing door het team wordt vrijgegeven of alternatieven zoeken.
Oplossing 6: installeer audiostuurprogramma's opnieuw
Audiostuurprogramma's zijn de belangrijkste componenten die de hardware op uw computer verbinden met het besturingssysteem en daarin de toepassingen (zoals Discord). We kwamen verschillende gevallen tegen waarin vanwege slechte of verouderde stuurprogramma's de toepassing de audio niet correct verzond met het hulpprogramma voor het delen van schermen. In deze oplossing gaan we naar apparaatbeheer en installeren we de nieuwste stuurprogramma's.
- Druk op Windows + R, typ "devmgmt.msc” in het dialoogvenster en druk op Enter.
- Eenmaal in Apparaatbeheer, vouw de categorie uit van Audio-ingangen en -uitgangen, klik met de rechtermuisknop.
- Klik met de rechtermuisknop op de geluidshardware en selecteer de Apparaat verwijderen.
- Klik nu met de rechtermuisknop ergens op het scherm en selecteer Scannen op hardwarewijzigingen. De computer zal niet zoeken naar hardware die niet is geïnstalleerd en zal de geluidsmodule vinden. Het zal automatisch de standaard stuurprogramma's installeren.
Nadat de standaardstuurprogramma's zijn geïnstalleerd, start u uw computer opnieuw op. Gebruik nu het hulpprogramma Screen Share en controleer of het probleem is opgelost. Werk de stuurprogramma's bij als dit niet het geval is. - Klik met de rechtermuisknop op het stuurprogramma en selecteerStuurprogramma bijwerken. Nu kunt u Windows Update gebruiken om het stuurprogramma bij te werken.
Als het probleem nog steeds niet is opgelost, kunt u navigeren naar uw website van de fabrikant en download daar de nieuwste stuurprogramma's. Vervolgens hoeft u alleen het uitvoerbare bestand te installeren en de nieuwste stuurprogramma's worden geïnstalleerd. Als uw moederbord bijvoorbeeld van ASUS is, kunt u naar de downloadpagina van ASUS gaan en daar de nieuwste stuurprogramma's installeren.
Opmerking: We raden je aan om update alles van de chauffeurs. Dit is erg belangrijk omdat we verschillende gevallen hebben gezien waarin de applicatie niet werkte vanwege zelfs maar één problematische driver.
Oplossing 7: Discord-cache/roaminggegevens wissen
Discord maakt gebruik van cache- en roaminggegevens bij zijn bewerkingen om gebruikersvoorkeuren en tijdelijke bewerkingsgegevens op te slaan. Dit is een veel voorkomende en nuttige component die meer dan een dozijn keer wordt gebruikt tijdens een enkel gesprek. Een beschadigde Discord-cache / tijdelijke bestanden kunnen geen audio veroorzaken tijdens Discord Screen Share. In dat geval kan het verwijderen van cachebestanden het probleem oplossen.
- Uitgang Onenigheid en sluit alle lopende processen van Discord door Taakbeheer.
- druk op ramen toets en type Rennen. Klik in de resulterende lijst op Rennen om het opdrachtvenster Uitvoeren te openen.
- Typ (of kopieer en plak) nu de volgende opdracht in het vak Uitvoeren:
%app data%
- Zoek nu in de map Roaming van AppData de map met de naam Discord. Klik er met de rechtermuisknop op en selecteer vervolgens Verwijderen.
- Start nu uw systeem opnieuw op, en nadat het systeem opnieuw is opgestart, start u Discord en controleert u of het probleem is opgelost.
Oplossing 8: Discord opnieuw installeren/updaten
Zoals in het hele artikel vermeld, is het hulpprogramma voor het delen van schermen in combinatie met audio min of meer een bètafunctie. Er zijn niet veel rigoureuze tests van het hulpprogramma door ontwikkelaars geweest waarbij alle gevallen worden verantwoord en opgelost. Bovendien is dit hulpprogramma volgens Discord-functionarissen alleen beschikbaar in de Canary-client, maar zal het binnenkort in een stabiele versie worden opgenomen.
Dus in deze oplossing kun je wachten tot de stabiele versie is vrijgegeven of de hele applicatie opnieuw installeren.
- Druk op Windows + R, typ "appwiz.cpl” in het dialoogvenster en druk op Enter.
- Zoek in de applicatiebeheerder naar de invoer van Onenigheid. Klik er met de rechtermuisknop op en selecteer Verwijderen.
- Nu herstarten uw computer volledig. Navigeer nu naar De officiële website van Discord en download de client vers naar een toegankelijke locatie.
- Installeer nu de applicatie en start uw computer opnieuw op. Controleer of het probleem is opgelost.
Oplossing 9: controleer de audio-instellingen van de computer
Als alle bovenstaande methoden niet werken en u geen audio kunt verzenden op audio ieder applicatie of game met behulp van scherm delen, is de kans groot dat er problemen zijn met uw audioapparaten op uw computer. Ze zijn mogelijk niet goed geselecteerd of geconfigureerd.
Er zijn twee dingen die u moet controleren; kijk of het juiste opname-invoerapparaat is geselecteerd en controleer vervolgens of Onenigheid heeft de juiste toegang toegestaan in de microfooninstellingen.
Eerst zullen we de microfooninstellingen configureren.
- Druk op Windows + S, typ "Privacy-instellingen voor microfoon” in het dialoogvenster en open de Windows-instellingen die in de resultaten zijn geretourneerd.
- Zorg er nu voor dat de optie voor Apps toegang geven tot je microfoon is gedraaid Aan. Verder zie je hieronder een lijst met alle applicaties die toegang hebben tot je microfoon. Zorg ervoor dat de toegang is ingeschakeld voor de toepassing die u probeert uit te voeren.
- Bewaar aanpassingen en sluit. Probeer nu Discord te starten en kijk of het probleem is opgelost.
Als u nog steeds problemen ondervindt, volgt u de onderstaande stappen om het juiste opnameapparaat in te schakelen.
- Klik met de rechtermuisknop op de geluiden icoon aanwezig en klik op Geluiden.
- Selecteer nu het Opnemen en selecteer het juiste opnameapparaat. Als er een verkeerde is geselecteerd, klikt u met de rechtermuisknop op de juiste en selecteert u Inschakelen en Instellen als standaardapparaat.
- Bewaar aanpassingen en sluit. Herstarten uw computer en start Discord. Controleer of het probleem is opgelost.
Als je nog steeds geen geluid kunt verzenden, probeer dan een webversie van Discord in Chrome of opera.
Als je nog steeds geen geluk hebt, zou een oplossing zijn om een van de Audio Mixer-applicaties te gebruiken met het delen van het scherm.
Oplossing 10: een andere browser gebruiken
Als geen van de bovenstaande oplossingen u heeft geholpen, is het raadzaam een andere browser zoals Opera te gebruiken. Dit zal zeker ook je audio delen omdat Discord Opera ondersteunt. Het wordt voortdurend bijgewerkt in de Opera-browser en veel gebruikers hebben gemeld dat dit inderdaad werkt en het geluid delen van de applicatie die u probeert te streamen.