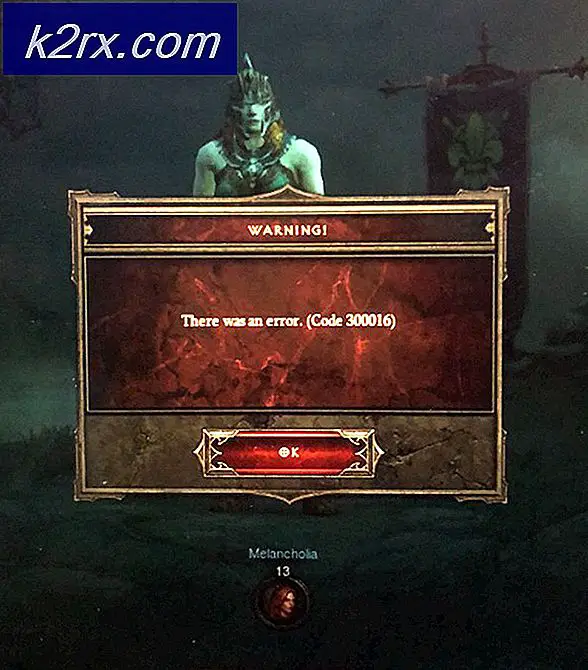We kunnen dit bestand momenteel niet openen. Zorg ervoor dat OneDrive op uw pc wordt uitgevoerd (repareren)
Mogelijk kunt u een bestand niet openen in OneDrive als een toepassing op uw systeem de werking van OneDrive belemmert. Bovendien kan het gebruik van een VPN-client of een corrupte OneDrive-installatie ook resulteren in de aanwezige fout.
De gebruiker komt het probleem tegen wanneer hij probeert een bestand te openen vanuit de OneDrive-map op zijn pc, maar dit niet lukt (het probleem is niet beperkt tot een bepaald type bestand) en wordt geconfronteerd met het volgende bericht:
Kan dit bestand niet openen. Zorg ervoor dat OneDrive op uw pc wordt uitgevoerd en probeer het opnieuw
Voordat u verder gaat met de oplossingen om OneDrive op uw pc te laten werken, moet u niet vergeten een back-up te maken van de essentiële gegevens in de OneDrive-map van uw pc (voor het geval dat). Zorg er ook voor dat uw verbinding niet is ingesteld als gemeten in de systeeminstellingen. Om een serverstoring uit te sluiten, moet u bovendien controleren of OneDrive-web goed werkt. Controleer bovendien of een van de opstartscripts (geïmplementeerd door uw organisatie) of applicaties (zoals Decrapifier) het probleem veroorzaakt. Zorg er bovendien voor dat het gebruikersaccount van uw pc met een wachtwoord is beveiligd en dat er voldoende opslagruimte beschikbaar is op uw systeemstation.
Oplossing 1: schakel de OneDrive-synchronisatie in
Uw OneDrive kan het huidige gedrag vertonen als de OneDrive-synchronisatie is onderbroken, omdat dit de onbeschikbaarheid van het bestand kan veroorzaken en dus het probleem kan veroorzaken. In dit geval kan het probleem worden opgelost door de OneDrive-synchronisatie in te schakelen.
- Klik met de rechtermuisknop op het OneDrive-pictogram in het systeemvak (mogelijk moet u de verborgen pictogrammen van het systeemvak uitvouwen) en selecteer Help en instellingen.
- Kies nu in het getoonde menu Hervat het synchroniseren en laat de synchronisatie vervolgens voltooien.
- Start nu uw pc opnieuw op en controleer of de OneDrive-fout vrij is.
Als u het probleem op een laptop tegenkomt, zorg er dan voor dat uw systeem zich niet in een batterijbesparende modus bevindt, aangezien dit synchronisatieproblemen kan veroorzaken tussen de client en de server. Controleer ook of ‘Synchronisatie automatisch pauzeren wanneer dit apparaat zich in de batterijbesparingsmodus bevindt’ in de OneDrive-instellingen is gehandicapt.
Oplossing 2: start OneDrive opnieuw
Het probleem kan het gevolg zijn van een tijdelijke storing in de communicatie- / applicatiemodules van OneDrive. Vervolgens kan de glitch worden gewist door de applicatie opnieuw te starten. U kunt proberen de OneDrive vanaf verschillende locaties te starten (zoals hieronder besproken) totdat uw probleem is opgelost.
Start vanuit het opstartmenu
- Klik in het systeemvak met de rechtermuisknop op het OneDrive-pictogram en selecteer OneDrive sluiten. Bevestig vervolgens door op het te klikken Sluit OneDrive knop.
- Klik nu op de Windows-knop en typ OneDrive in de zoekbalk. Kies vervolgens in de weergegeven resultaten Een schijf.
- Controleer vervolgens of het OneDrive-probleem is opgelost.
Start vanaf het vastgezette taakbalkpictogram
- Druk op de Windows-toets en typ OneDrive (in de zoekbalk). Klik vervolgens met de rechtermuisknop op OneDrive en selecteer Vastzetten op taakbalk.
- Klik vervolgens met de rechtermuisknop op het vastgezette OneDrive-pictogram op de taakbalk en selecteer Een schijf.
- Controleer nu of het systeem vrij is van de OneDrive-fout.
Start via een webbrowser
- Start een webbrowser en ga naar de downloadpagina van de OneDrive.
- Klik nu op de knop Start OneDrive en klik vervolgens in het weergegeven dialoogvenster op het Open Microsoft OneDrive knop.
- Controleer vervolgens of de OneDrive goed werkt.
Oplossing 3: schakel OneDrive in bij het opstarten van het systeem
U kunt het probleem tegenkomen als de OneDrive-applicatie is uitgeschakeld tijdens het opstarten of niet kan worden geladen tijdens het opstarten van het systeem. In dit geval kan het probleem worden opgelost door OneDrive in te schakelen bij het opstarten van het systeem.
- Vouw het systeemvakpictogram uit en klik met de rechtermuisknop op het Een schijf icoon.
- Nu open Help en instellingen en dan verder Instellingen.
- Vink vervolgens de optie van aan OneDrive automatisch starten wanneer u zich aanmeldt bij Windows en klik op Toepassen/OK.
- Klik nu met de rechtermuisknop op de Windows-knop (om het Power User-menu te starten) en selecteer het Taakbeheer.
- Navigeer vervolgens naar het tabblad Opstarten en klik met de rechtermuisknop opMicrosoft OneDrive.
- Selecteer nu Inschakelen en dan herstart uw pc.
- Controleer bij het opnieuw opstarten of het OneDrive-probleem is opgelost.
Oplossing 4: schakel de functie ‘Bestanden op aanvraag’ uit en schakel ‘Altijd op dit apparaat bewaren’ in
De functie Files on Demand helpt gebruikers de bandbreedte en ruimte van het netwerk op hun harde schijven te besparen. Maar deze functie kan het probleem veroorzaken omdat de bestanden niet lokaal beschikbaar zijn en een netwerkstoring ertoe kan leiden dat het bestand niet wordt geladen. In dit geval kan het probleem mogelijk worden opgelost door de ‘Files on Demand-functie’ uit te schakelen.
- Klik met de rechtermuisknop op het pictogram van OneDrive in het systeemvak (mogelijk moet u de verborgen pictogrammen van het systeemvak openen) en selecteer vervolgens Hulp & Instellingen. Nu open Instellingen.
- Nu, op het tabblad Instellingen, vinkje uit de optie van “Bespaar ruimte en download bestanden terwijl u ze gebruikt”En klik op Toepassen / OK.
- Dan herstart uw pc en controleer of de OneDrive goed werkt.
- Als dit niet het geval is, dubbelklik dan op het OneDrive-pictogram in het systeemvak en selecteer vervolgens het problematisch bestand / bestanden.
- Nu klik met de rechtermuisknopop de bestanden en kies Altijd op dit apparaat bewaren.
- Dan herstart uw pc en controleer of het OneDrive-probleem is opgelost.
Oplossing 5: schakel de VPN-client uit en draai de laatste netwerkwijziging terug
Microsoft heeft mogelijk uw OneDrive-toegang beperkt (als veiligheidsmaatregel) vanwege een laatste netwerkwijziging, vooral als u een VPN-client gebruikt (of OneDrive opent vanuit een ander land) om verbinding te maken met internet. In dit scenario kan het probleem worden opgelost door de VPN-client uit te schakelen of de laatste netwerkwijziging ongedaan te maken.
- Schakel de VPN-client uit (klik met de rechtermuisknop op het VPN-clientpictogram in het systeemvak en selecteer Uitschakelen) van uw systeem en controleer of het OneDrive-probleem is opgelost. Als je geen VPN gebruikt, controleer dan of de laatste netwerkwijziging ongedaan maken (bijv. het terugzetten van uw netwerk vanuit de gemeten status) lost het probleem op.
- Zo niet, controleer dan of uw account verwijderen of opnieuw toevoegen naar de Een schijf lost het probleem op.
Oplossing 6: verwijder de conflicterende applicaties
De OneDrive kan de fout die wordt besproken weergeven als een toepassing op uw systeem de werking van OneDrive belemmert (een dergelijke toepassing die door gebruikers wordt gemeld, is iCloud). In deze context kan het probleem mogelijk worden opgelost door de conflicterende applicaties te verwijderen. Om de conflicterende toepassing te achterhalen, kunt u uw systeem opschonen. Ter verduidelijking bespreken we het proces voor iCloud (zorg ervoor dat u een back-up maakt van de essentiële gegevens).
- Klik met de rechtermuisknop op de Windows-knop en kies in het menu Power User Apps en functies.
- Vouw nu iCloud uit en klik vervolgens op Verwijderen.
- Dan volgen de prompts om de iCloud-verwijdering te voltooien en vervolgens herstart uw pc.
- Controleer bij het opnieuw opstarten of het OneDrive-probleem is opgelost.
Oplossing 7: koppel de pc opnieuw en zet de OneDrive-map terug op de standaardlocatie
De OneDrive kan de bestandsfout weergeven als u (onbedoeld) de map naar een andere locatie op de pc hebt verplaatst (waar het enkele machtigingsproblemen ondervindt). In dit scenario kan het probleem mogelijk worden opgelost door de OneDrive-map op de standaardlocatie in te stellen.
- Klik met de rechtermuisknop op het OneDrive-pictogram in het systeemvak en selecteer Help en instellingen.
- Open dan Instellingen en stuur naar de Account Tab.
- Klik nu op de optie Deze pc ontkoppelen en bevestig vervolgens om de pc te ontkoppelen.
- Start vervolgens uw pc opnieuw op en start bij het opnieuw opstarten OneDrive en log in met uw Microsoft-inloggegevens.
- Nu, onder de optie van Uw OneDrive-map is hier, Klik op Verander de locatie en stel het in op het standaardpad.
\ Users \% Gebruikersnaam% \
(u kunt dit pad kopiëren en plakken in de adresbalk van het OneDrive-venster)
- Zorg ervoor dat Maak een nieuwe folderAls u daarom wordt gevraagd, ziet u mogelijk conflicten tussen mappen / bestanden en volgt u de aanwijzingen om de OneDrive in te stellen.
- Dan herstart uw pc en controleer of de OneDrive goed werkt.
Oplossing 8: reset de OneDrive-applicatie naar de standaardinstellingen
U kunt het probleem tegenkomen als de inhoud van de OneDrive-map of de installatie van OneDrive zelf beschadigd is. In deze context kan het probleem mogelijk worden opgelost door de OneDrive-applicatie terug te zetten naar de standaardinstellingen (vergeet niet een back-up te maken van de essentiële gegevens).
- Klik met de rechtermuisknop op de Windows-toets om het Power User-menu te openen en kies vervolgens Rennen.
- Nu navigeren Naar het volgende:
% LOCALAPPDATA% \ Microsoft \ OneDrive \ Update
- Start nu het bestand OneDrive.exe en volg de aanwijzingen om het proces van het instellen van OneDrive voor het eerste gebruik te voltooien. Als er op deze locatie geen OneDrive.exe-bestand is, voer dan het OneDrive.exe-bestand uit in de volgende map:
% localappdata% \ Microsoft \ OneDrive \
- Controleer vervolgens of het OneDrive-probleem is opgelost.
- Zoniet dan uitvoeren het volgende in het vak Uitvoeren:
% localappdata% \ Microsoft \ OneDrive \ onedrive.exe / reset
- Als het OneDrive-pictogram niet in het systeemvak verschijnt, (na 5 minuten wachten) uitvoeren het volgende in het vak Opdracht uitvoeren:
% localappdata% \ Microsoft \ OneDrive \ onedrive.exe
- Nu Log in naar de OneDrive en controleer vervolgens of deze goed werkt.
Oplossing 9: installeer OneDrive opnieuw
Als het probleem er nog steeds is, wordt het probleem (hoogstwaarschijnlijk) veroorzaakt door een corrupte installatie van de OneDrive. In deze context kan het probleem mogelijk worden opgelost door de OneDrive-applicatie opnieuw te installeren. Maak een back-up van de essentiële gegevens.
- Klik met de rechtermuisknop op de Windows-knop om het Power User-menu te openen en kies vervolgens Apps en functies.
- Vouw nu OneDrive uit en klik op het Verwijderen knop.
- Bevestig vervolgens om het verwijderen te starten door op de knop Verwijderen te klikken en volg de instructies om de OneDrive te verwijderen.
- Nu herstart uw pc en download/installeer na het opnieuw opstarten de nieuwste versie van OneDrive.
- Start vervolgens OneDrive en log in met uw Microsoft-inloggegevens.
- Wacht nu tot het synchronisatieproces is voltooid en hopelijk zal de OneDrive naar behoren werken.
Als het probleem zich blijft voordoen, moet u mogelijk de OneDrive-bestanden online gebruiken totdat het probleem is opgelost.