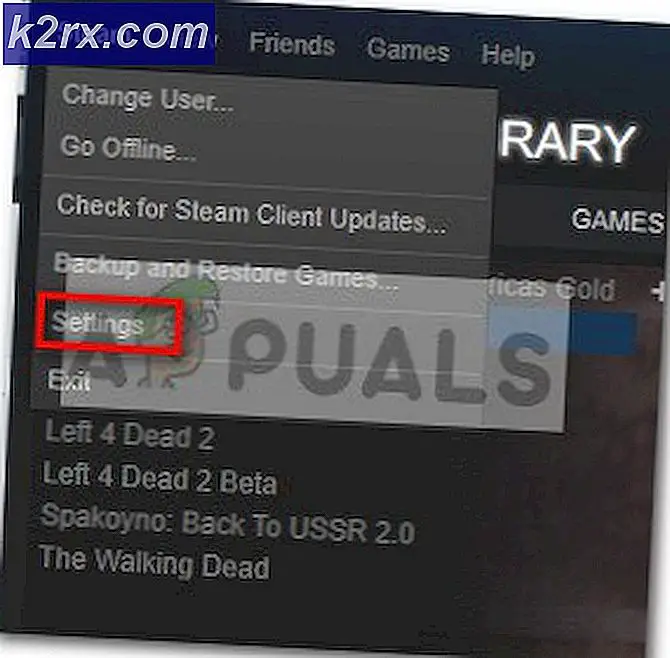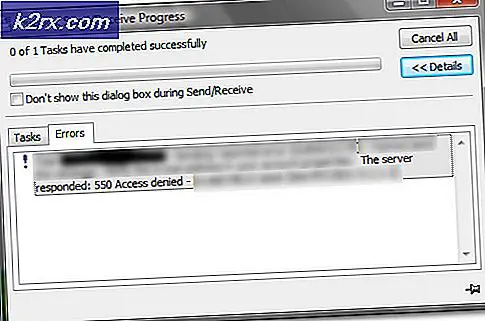FIX: VIDEO_SCHEDULER_INTERNAL_ERROR
De VIDEO_SCHEDULER_INTERNAL_ERROR is een BSOD-fout met een foutcontrolewaarde van 0x00000119 en wordt weergegeven wanneer een dodelijke overtreding wordt gedetecteerd. Wanneer u de fout diagnosticeert met behulp van het Exchange Diagnostic Tool, wordt het volgende gerapporteerd. Deze fout is meestal gerelateerd aan de grafische kaart en de stuurprogramma's.
De computer geeft STOP-fout 0x119 vaak weer: VIDEO_SCHEDULER_INTERNAL_ERROR wanneer hetzelfde programma wordt geprobeerd. De vensters lopen erg langzaam en reageren traag op de invoer van de muis en het toetsenbord. De computer bevriest ook periodiek. Het display crasht ook elke 10 of 15 minuten. In sommige gevallen crasht het scherm vóór of onmiddellijk nadat de gebruiker is ingelogd.
Er zijn verschillende redenen voor deze specifieke fout. De meest voorkomende is oude, beschadigde of verkeerd geïnstalleerde stuurprogramma's. Stuurprogramma's kunnen prima werken op een dag en de volgende dag stoppen met werken om verschillende redenen, waardoor uiteindelijk fout 0x119 wordt veroorzaakt.
Na het installeren van nieuwe hardware worden de kansen om dit probleem aan te pakken erg hoog. Houd er rekening mee dat uw VIDEO_SCHEDULER_INTERNAL_ERROR mogelijk niet gerelateerd is aan hardwarestuurprogramma's, maar het is altijd een goed gebruik om al uw systeemstuurprogramma's up-to-date te houden om hoge prestaties te garanderen. Na verloop van tijd kan uw systeem fouten op de HDD ontwikkelen als gevolg van onbedoelde, onjuiste en herhaalde shutdowns, onvolledige of corrupte installatie van software. Als gevolg hiervan treden er mogelijk schermfouten op in verband met VIDEO_SCHEDULER_INTERNAL_ERROR.
Soms kan de videoreporter ook optreden door RAM-geheugen (geheugen). Als u piepcodes hoort bij het opstarten of bij het opnieuw opstarten van een computer, is het hoogst waarschijnlijk dat uw geheugen is beschadigd. Als u onlangs een nieuw RAM-geheugen hebt toegevoegd aan uw computersysteem, raad ik u aan het onmiddellijk te verwijderen om er zeker van te zijn dat dit geen oorzaak is van VIDEO_SCHEDULER_INTERNAL_ERROR.
Hieronder staan enkele methoden om VIDEO_SCHEDULER_INTERNAL_ERROR te proberen en op te lossen.
Methode 1: Installeer alle beschikbare Windows-update
Soms is het misschien net zo eenvoudig als het bijwerken van Windows met het recente servicepack of een andere patch die door Microsoft is uitgegeven om uw interne videoreporterfout op te lossen. Klik op de knop Start om te controleren op Windows-update. Typ Update in het zoekvak. Druk op Enter. Het dialoogvenster Vensterupdate verschijnt op uw scherm. Klik op de knop Updates installeren als er updates beschikbaar zijn.
Methode 2: Teruggaan naar het vorige stuurprogramma
Soms wordt deze fout ook veroorzaakt door onjuiste of corrupte videokaartstuurprogramma's. Als u ze terugbrengt, kan dit het probleem voor u oplossen.
Houd de Windows- toets ingedrukt en druk op R. Typ devmgmt.msc in de uitvoeringsprompt. Vouw het gedeelte Display-adapters uit door erop te dubbelklikken. Klik met de rechtermuisknop op het item hieronder. Klik op Eigenschappen. Wanneer het eigenschappenvenster verschijnt, selecteert u het tabblad Stuurprogramma. Klik op de knop Terugdraaien.
PRO TIP: Als het probleem zich voordoet met uw computer of een laptop / notebook, kunt u proberen de Reimage Plus-software te gebruiken die de opslagplaatsen kan scannen en corrupte en ontbrekende bestanden kan vervangen. Dit werkt in de meeste gevallen, waar het probleem is ontstaan door een systeembeschadiging. U kunt Reimage Plus downloaden door hier te klikkenPRO METHODE: Gebruik DDU (Display Driver Uninstaller) voor AMD / NVIDIA-kaarten
Als niets werkt, moet je vooruit gaan. Er zijn hier twee situaties: 1) waar je kunt inloggen, 2) waar je niet kunt inloggen, het doel is om het systeem op te starten in de Veilige modus, zodat het kan laden met basisdrivers en minimale instellingen, maar voordat je gaat Zorg er met de onderstaande stappen voor dat u de DDU hier download en naar een externe schijf kopieert of dat u zich hebt aangemeld en het vervolgens op uw bureaublad hebt gedownload en opgeslagen voordat u opstart in de veilige modus.
Voor Windows 8/10
Als u zich kunt aanmelden, klikt u op de knop Start in de rechterbenedenhoek, houdt u de SHIFT- toets ingedrukt en houdt u de SHIFT- toets ingedrukt en kiest u Shutdown -> Opnieuw opstarten om naar Geavanceerde opties te gaan.
Als u niet in staat bent om in te loggen, start dan de pc opnieuw en onderbreek het herstartproces wanneer u de Windows ziet (logo)
scherm, onderbreek het 3 keer en u ziet de tekst onder het logo die Automatische herstelling voorbereiden voorbereidt, wanneer u dit ziet en stopt en wacht tot het systeem u naar de geavanceerde modus brengt.
Voor Windows Vista / 7
Als u echter Windows 7 of Vista gebruikt, start dan uw computer opnieuw op en tik herhaaldelijk op F8 totdat u het geavanceerde opstartmenu ziet. Als u dit menu niet ziet, begint u opnieuw en tikt u herhaaldelijk op F8 op uw toetsenbord totdat u dit ziet. Wanneer u dit ziet, selecteert u Veilige modus. U kunt inloggen in de veilige modus.
Windows 7 brengt u rechtstreeks naar de Veilige modus nadat u de optie Veilige modus hebt gekozen, maar voor Windows 8 en 10, na het bericht Automatische reparatie voorbereiden, gaat u naar Geavanceerde opties vanaf daar kiest u Problemen oplossen -> Geavanceerde opties -> Opstartinstellingen - > (wacht tot het systeem opnieuw is opgestart), kies na het opnieuw opstarten optie 4 door op 4 op het toetsenbord te drukken om te beginnen in de veilige modus.
In de veilige modus kopieert u het DDU-bestand naar uw bureaublad in een nieuwe map als u het op een USB-apparaat hebt opgeslagen of zoekt u het bestand waar het werd gedownload en verplaatst u het naar een nieuwe map, zodat de uitgepakte bestanden in de map kunnen blijven staan, anders wordt het uitgepakt waar het bestand is opgeslagen. Als u klaar bent, klikt u op het pictogram Display Driver Uninstaller en voert u het uit. Maakt u zich geen zorgen als Windows 8.1 wordt weergegeven terwijl het systeem wordt gedetecteerd. Ga je gang en kies het kaarttype uit de vervolgkeuzelijst en kies vervolgens Optie 1 die opruimen en opnieuw opstarten is. Nadat het stuurprogramma is opgeschoond, wordt het systeem opnieuw opgestart in de normale modus. Nu kunt u naar de website van de fabrikant gaan om het nieuwste stuurprogramma voor uw grafische kaart te downloaden en te installeren.
PRO TIP: Als het probleem zich voordoet met uw computer of een laptop / notebook, kunt u proberen de Reimage Plus-software te gebruiken die de opslagplaatsen kan scannen en corrupte en ontbrekende bestanden kan vervangen. Dit werkt in de meeste gevallen, waar het probleem is ontstaan door een systeembeschadiging. U kunt Reimage Plus downloaden door hier te klikken