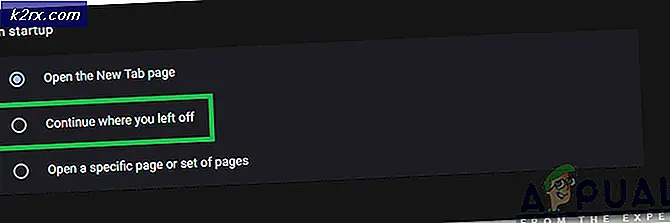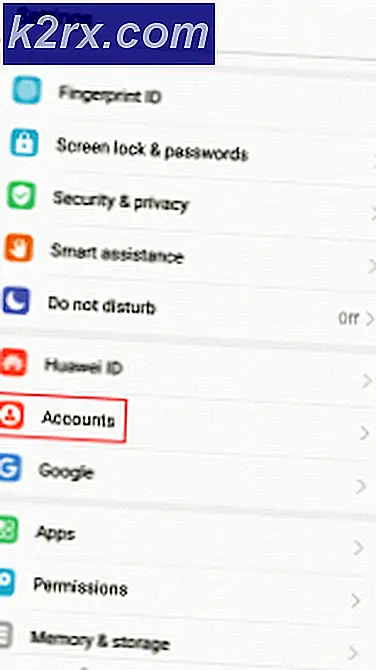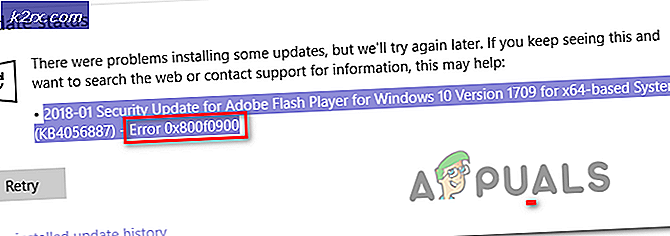Oplossing: er is een schijfleesfout opgetreden Windows 7, 8 en 10
De A-disk leesfout is opgetreden error is een extreem vreselijke foutmelding die verschijnt zodra een computer opstart en een getroffen computer niet toestaat op te starten in zijn Besturingssysteem, waardoor de gebruiker in feite de computer verlaat. In de volste vorm, deze foutmelding luidt Een desk read error is opgetreden. Druk op Ctrl + Alt + Del om opnieuw te starten. Getroffen gebruikers worden getroffen door de foutmelding 'Een desk-leesfout is ontstaan', ongeacht hoe vaak ze hun computer opnieuw opstarten, omdat dit geen probleem is dat kan worden verholpen door een eenvoudige herstart.
De A-schijf leesfout is opgetreden, foutmelding duidt op een probleem met de harde schijf van een computer of problemen tijdens het lezen van de harde schijf. De werkelijke oorzaak van dit probleem varieert echter van de ene getroffen computer tot de andere en kan van alles zijn, van een hardwareprobleem tot een softwareprobleem. Daarom is er geen vaste resolutie of oplossing voor dit probleem. Er zijn echter nogal wat verschillende oplossingen die u kunt uitproberen om het probleem zelf op te lossen en de volgende zijn enkele van de meest effectieve:
Hoe te BOOT in BIOS om opstartvolgorde te veranderen
U moet weten hoe u de opstartvolgorde moet opstarten en wijzigen, omdat dit nodig is om de onderstaande oplossingen uit te voeren. Start de computer opnieuw op. Voer de BIOS (of UEFI) -instellingen van uw computer in zodra deze opstart. De sleutel die u moet indrukken om deze instellingen in te voeren, is afhankelijk van de fabrikant van het moederbord van uw computer en kan van Esc, Delete of F2 tot F8, F10 of F12 zijn, meestal F2. Dit wordt weergegeven op het berichtenscherm en de handleiding die bij uw systeem is geleverd. Een snelle google-zoekopdracht met vragen over het invoeren van bios gevolgd door het modelnummer zal ook de resultaten weergeven. Navigeer naar de Boot.
Oplossing 1: Controleer of uw harde schijf is mislukt of faalt
Een mislukte of falende harde schijf kan ook de oorzaak van dit probleem zijn. Om te controleren of uw harde schijf defect is of niet werkt, moet u: Ga hierheen en download een ISO-bestand voor Easy Recovery Essentials . Brand het ISO-bestand op een cd / dvd of USB met behulp van MagicISO of andere gratis brandsoftware. Plaats het medium in de betreffende computer, start het opnieuw op en start het op vanaf de media. Klik op Geautomatiseerde reparatie . Klik op Doorgaan .
Wacht tot de automatische reparatie is voltooid. Zodra het proces is voltooid, wordt u op de hoogte gebracht als uw harde schijf of RAM is mislukt of faalt. Als u merkt dat uw harde schijf echt is mislukt of faalt, moet u de harde schijf vervangen door een nieuwe en vervolgens opnieuw beginnen met een nieuwe installatie van Windows. Herstel het probleem en selecteer het juiste probleem met het opstartapparaat.Oplossing 2: test uw RAM
Hoe raar het ook mag klinken, de oorzaak van de A-disk leesfout is opgetreden, probleem kan in uw geval misschien niet eens op afstand zijn gerelateerd aan uw harde schijf en kan in plaats daarvan een defecte RAM-stick of RAM-slot zijn. Aangezien dat het geval is, zou het het beste zijn als de eerste oplossing die u uitprobeert, is om een volledig niet-destructieve en uitsluitend informatieve test uit te voeren op het RAM van uw computer. Om dit te doen, moet u:
Ga hierheen en download een ISO-bestand voor de versie van MemTest86 + die geschikt is voor uw versie van het Windows-besturingssysteem.
Brand het ISO-bestand op een CD / DVD of USB.
Plaats het opstartbare medium in de betreffende computer, start het opnieuw op en start het op vanaf de media.
Voer een diagnostische test uit op het RAM-geheugen van uw computer.
PRO TIP: Als het probleem zich voordoet met uw computer of een laptop / notebook, kunt u proberen de Reimage Plus-software te gebruiken die de opslagplaatsen kan scannen en corrupte en ontbrekende bestanden kan vervangen. Dit werkt in de meeste gevallen, waar het probleem is ontstaan door een systeembeschadiging. U kunt Reimage Plus downloaden door hier te klikkenAls MemTest86 + tijdens de test fouten aantreft, is de RAM- of RAM-sleuf (s) van uw computer mogelijk defect. Aangezien dat het geval is, probeer dan RAM-sticks te vervangen en je huidige RAM-sticks in verschillende RAM-slots te plaatsen om te bepalen waar het probleem ligt. Nadat u hebt vastgesteld of het probleem een RAM-stick of een RAM-sleuf is, moet u het probleem oplossen en moet de foutmelding over de A-schijf gelezen zijn.
Oplossing 2: controleer de IDE-kabel van uw vaste schijf
De IDE-kabel is het brede stuk bedrading dat de harde schijf van uw computer verbindt met het moederbord van uw computer onder de motorkap. Een losse of defecte IDE-kabel, hoe zeldzaam deze ook is, kan er ook voor zorgen dat de fout A van de schijf lezen fout is opgetreden. Om dit als een mogelijkheid uit te sluiten, opent u simpelweg de kap van uw computer en controleert u of de IDE-kabel aan beide uiteinden stevig is bevestigd. U kunt ook de IDE-kabel volledig vervangen als u denkt dat uw huidige defect is.
Oplossing 3: verbind uw harde schijf met een andere computer en controleer deze
De A-schijf-leesfout is opgetreden Er kan ook een fout optreden als de harde schijf van uw computer daadwerkelijk defect is, waardoor uw computer deze niet kan lezen. Bepalen of uw harde schijf werkelijk het probleem is, is vrij eenvoudig - alles wat u hoeft te doen is de getroffen harde schijf van de computer verwijderen, verbinden met een werkende computer en opstarten. Als de computer met succes wordt opgestart in het besturingssysteem en het bericht A disk read error error is not done weergegeven, ligt het probleem in uw computer. Als de foutmelding blijft bestaan, is de harde schijf defect en moet deze worden vervangen.
Oplossing 4: defragmenteer uw harde schijf
Hoewel de kans dat deze oplossing de A-schijf-leesfout daadwerkelijk heeft opgelost, fout is, is het toch de moeite waard om een foto te maken. Om uw harde schijf te defragmenteren, verbindt u deze extern met een werkende computer en gebruikt u vervolgens het ingebouwde hulpprogramma voor defragmentatie dat wordt geleverd bij Windows, of maakt en gebruikt u een van de vele beschikbare opstart-cd's voor het defragmenteren van uw harde schijf. Zodra de harde schijf is defragged, probeer het op te starten en kijk of het probleem zich blijft voordoen. Als het probleem nog steeds bestaat, gaat u verder met de volgende oplossing.
Probeer deze oplossing NIET als u waardevolle gegevens op de harde schijf hebt waarvan u geen back-up hebt gemaakt, omdat het defragmenteren van een harde schijf kan leiden tot gegevensverlies.
Oplossing 5: repareer je opstartsector en master opstartrecord
Een andere oorzaak van de A-schijf leesfout is opgetreden, fout is een corrupte opstartsector en / of corrupte hoofd opstartrecord. Als een of beide elementen worden beschadigd, is dit de oorzaak van het probleem in uw geval. Als u deze elementen repareert, is het probleem opgelost.
Plaats een Windows-installatieschijf in de betreffende computer, start deze opnieuw op en start de disk op.
Zodra u van de schijf hebt opgestart en in het menu Windows-opties bent, drukt u op R om de herstelconsole te openen.
Voer het beheerderswachtwoord voor de computer in.
Typ chkdsk / r in de opdrachtprompt en ga alleen verder met dit proces als het commando fouten of problemen opmerkt.
Typ nu de volgende opdrachten in de opdrachtprompt van de herstelconsole en druk op Enter nadat u deze hebt ingevoerd:
fixboot
fixmbr
Verwijder de installatieschijf, start de computer opnieuw op en kijk of het probleem zich blijft voordoen.
Opmerking : als u dit probleem met deze oplossing van Windows 7 of Vista probeert op te lossen, gebruikt u in de opdrachtprompt van de herstelconsole de volgende opdrachten in plaats van fixboot en fixmbr :
bootrec / fixmbr
bootrec / fixboot
Oplossing 6: reset uw BIOS
In zeer uitzonderlijke gevallen heeft het opnieuw instellen van de BIOS van hun computer om de leesfout A-schijf te herstellen een fout opgetreden voor mensen die er in het verleden door zijn getroffen. Om de BIOS van uw computer te openen, start u eenvoudig de computer opnieuw op en drukt u op een specifieke toets (afhankelijk van de fabrikant van uw moederbord) op het eerste scherm dat u ziet wanneer de computer opstart. Zoek naar een optie die het volledige BIOS terugzet naar de fabrieksinstellingen en gebruik vervolgens die optie om uw BIOS opnieuw in te stellen. U kunt ook de ronde CMOS-batterij in het moederbord van uw computer gedurende 5 minuten verwijderen om hetzelfde effect te bereiken.
PRO TIP: Als het probleem zich voordoet met uw computer of een laptop / notebook, kunt u proberen de Reimage Plus-software te gebruiken die de opslagplaatsen kan scannen en corrupte en ontbrekende bestanden kan vervangen. Dit werkt in de meeste gevallen, waar het probleem is ontstaan door een systeembeschadiging. U kunt Reimage Plus downloaden door hier te klikken