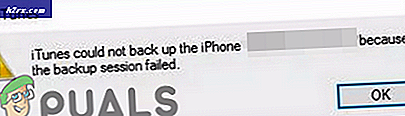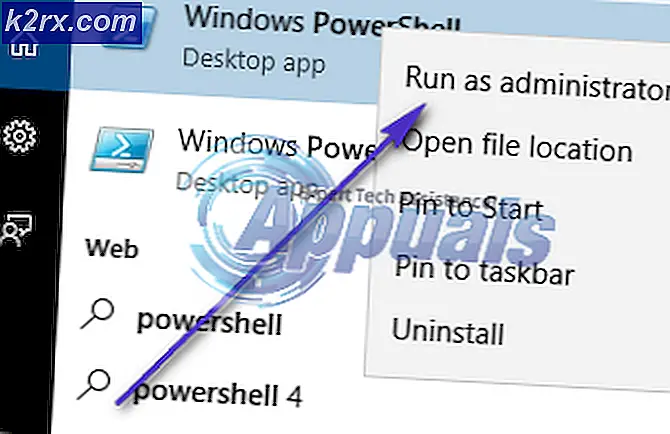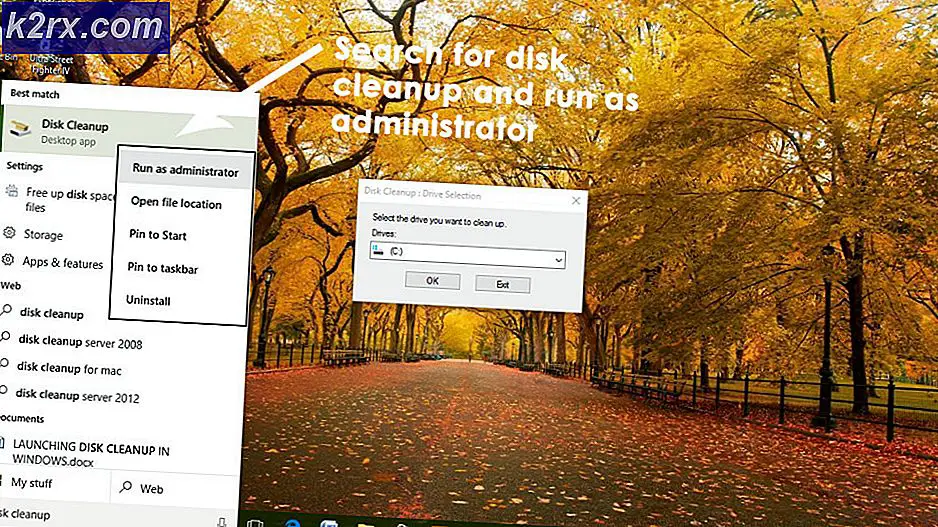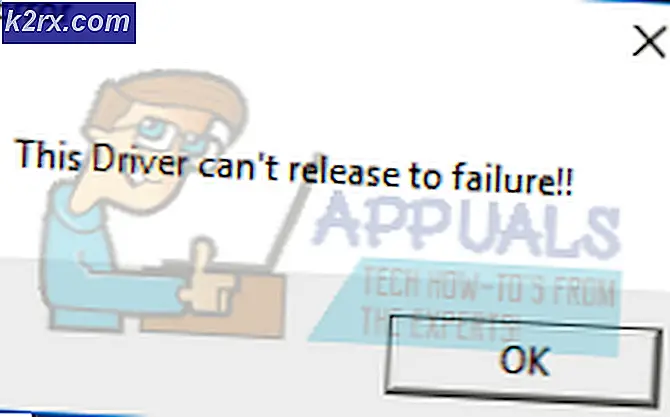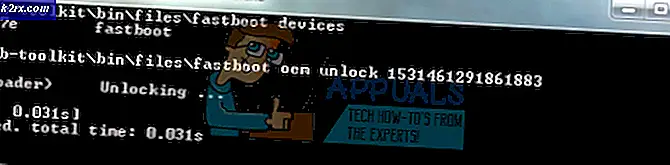Oplossing: de site die voor ons ligt bevat schadelijke programma's
Deze foutmelding kan zich in twee verschillende scenario's manifesteren. Een veelvoorkomend scenario is wanneer u probeert een website te bezoeken waarvan u weet dat deze veilig is, maar Google Chrome blijft dit bericht gewoon weergeven, waardoor u geen toegang krijgt tot de site. De site kan inderdaad schadelijk zijn, maar de foutmelding zelf is voldoende om gebruikers ervan te weerhouden de specifieke site ooit nog eens te bezoeken.
Een nog groter probleem kan optreden als uw eigen persoonlijke website schadelijk is beoordeeld door Google en u waarschijnlijk geen bezoekers op uw site ontvangt, omdat bijna iedereen wordt afgeschrikt door het waarschuwingsvenster dat helemaal rood is.
Volg de stappen in het onderstaande artikel om te proberen de site in te voeren die is gemarkeerd als gevaarlijk door Google als u echt denkt dat het bericht vals positief is. Zelfs als u de website normaal zou gebruiken voordat de waarschuwing begon te verschijnen, doe dan een Google-zoekopdracht om te zien of er ondertussen iets mis is gegaan met de site.
De andere versie van het probleem is dat Google uw eigen site rapporteert voor het hosten van schadelijke programma's, dus we zullen proberen deze waarschuwing te verwijderen als er echt geen schadelijke programma's op uw site staan.
Oplossing 1: verdachte koppelingen en widgets verwijderen van uw website
Als uw site schadelijke Google-programma's bevat, moet u iets op uw site wijzigen dat Google heeft gevraagd dit bericht weer te geven. Dit heeft natuurlijk alleen betrekking op mensen die per ongeluk iets hebben verdacht, zoals het gebruik van een advertentieservice die gekoppeld is aan een kwaadwillende site. Volg de onderstaande instructies om meer te weten te komen.
- Ga naar deze link, die een nuttige site opent die u laat zien waar de links op uw persoonlijke website worden omgeleid, zodat u kunt zien waar het probleem ligt.
- Voer de URL van uw site in de URL-adresbalk in en klik op de knop Scannen om met het proces te beginnen.
- Het kan enige tijd duren voordat de tool uw site analyseert. Zodra de resultaten worden weergegeven, kunt u zien waar uw link omleidt. U zult kunnen zien of het naar ongewenste sites wijst. Meestal is het probleem dat een van de advertenties op uw site dwingt om een app of software te downloaden op de computer van de bezoeker, waardoor Google onmiddellijk uw site heeft gemarkeerd.
- Zodra u het probleem met uw site hebt gevonden, kunt u het probleem eenvoudig oplossen door de gekoppelde site van uw website te verwijderen.
- U moet ook de onderstaande link bezoeken om te zien hoe uw site zich gedraagt op de diagnostische pagina voor veilig surfen.
https://www.google.com/safebrowsing/diagnostic?site=yoursite.com
PRO TIP: Als het probleem zich voordoet met uw computer of een laptop / notebook, kunt u proberen de Reimage Plus-software te gebruiken die de opslagplaatsen kan scannen en corrupte en ontbrekende bestanden kan vervangen. Dit werkt in de meeste gevallen, waar het probleem is ontstaan door een systeembeschadiging. U kunt Reimage Plus downloaden door hier te klikken- Zorg ervoor dat u de site-URL (uwsite.com) door de URL van uw site vervangt.
- Zodra u dit doet, weet u of uw site wordt vermeld als verdacht in Google of dat uw site malware heeft gehost. Als uw site als verdacht wordt vermeld, zult u zelf de reden vinden dat Google zegt dat deze site schadelijke programma's bevat.
- Nu u de problemen hebt gevonden en opgelost, is de volgende stap om de Google te vertellen uw website te deblokkeren zodat bezoekers uw blog kunnen bezoeken zonder waarschuwingen te zien.
- Hiertoe opent u uw Google Webmaster Tool-account en navigeert u naar de optie Beveiligingsproblemen in de navigatiebalk aan de linkerkant.
- Daar kun je problemen met je blog vinden en die zijn waarschijnlijk dezelfde als die je in de bovenstaande stappen hebt opgelost. Vink het selectievakje aan naast de optie 'Ik heb deze problemen verholpen' en klik op de optie Een beoordeling aanvragen.
- Het proces van het beoordelen van uw site kan enkele uren tot een paar dagen duren, maar uw site moet in deze periode niet zijn voltooid, wat betekent dat gebruikers die het bezoeken het rode waarschuwingsbericht niet zullen ontvangen.
- U ontvangt een bericht in uw Google Webmaster Tool-account waarin staat dat er geen malware meer op uw site staat.
Oplossing 2: De waarschuwing passeren en toch toegang krijgen tot de site
Zoals we eerder al hebben vermeld, moet u een site met deze waarschuwing niet bezoeken, tenzij u absoluut zeker weet dat de site echt is. Over het algemeen kan deze waarschuwing verschijnen voor een website die linken naar iets verdachts op een van tieten-domeinen, maar de hele website zelf hoeft niet kwaadaardig te zijn.
Een goed voorbeeld is een torrentingsite waar iedereen alles kan plaatsen wat ze willen, wat betekent dat sommige gebruikers mogelijk schadelijke inhoud linken of plaatsen, maar de website zelf is niet schadelijk. U kunt deze waarschuwing eenvoudig omzeilen door Google Chrome door simpelweg de instructies hieronder te volgen:
- Open Google Chrome en ga naar de verdachte site die u van plan bent te bezoeken
- Wanneer het rode waarschuwingsvenster verschijnt waarin wordt uitgelegd dat Google deze website als schadelijk heeft gemarkeerd, klikt u op de optie Details onder aan de pagina en klikt u erop.
- De website zou nu snel moeten laden. Als u deze website echt nodig heeft, maar als u erachter komt dat er enkele verdachte links op staan, kunt u enkele van de bekende advertentie- en malware-blokkerende extensies uit de Google Store gebruiken.
Alternatief:
Er is een bepaalde sneltoets voor het omzeilen van bepaalde validaties van Google Chrome. Er zijn verschillende momenten waarop Google Chrome om validatie zou kunnen vragen alvorens verder te gaan met het daadwerkelijk openen van de pagina, zoals schadelijke programma's op de site, malware of validatie van SSL-certificaten. U kunt al deze waarschuwingen overslaan door de onderstaande stappen te volgen:
- Open Google Chrome en ga naar de verdachte site die u van plan bent te bezoeken
- Wanneer het rode waarschuwingsvenster verschijnt waarin wordt uitgelegd dat Google deze website als schadelijk heeft gemarkeerd, typt u Badidea in op uw toetsenbord en moet Google Chrome verdergaan met het laden van de website.
PRO TIP: Als het probleem zich voordoet met uw computer of een laptop / notebook, kunt u proberen de Reimage Plus-software te gebruiken die de opslagplaatsen kan scannen en corrupte en ontbrekende bestanden kan vervangen. Dit werkt in de meeste gevallen, waar het probleem is ontstaan door een systeembeschadiging. U kunt Reimage Plus downloaden door hier te klikken