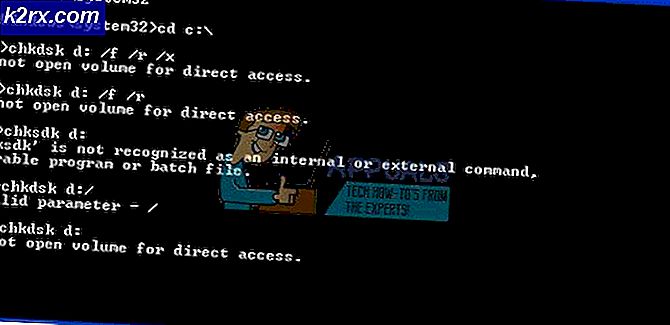Hoe u kunt verhelpen dat ‘Chrome doorgaan met gebruik’ niet werkt
Google's Chrome is een van de meest populaire webbrowsers vanwege de onberispelijke browsersnelheden en gebruiksvriendelijke interface. De browser bevat tal van functies waar de gebruikers dol op zijn en deze functies zorgen voor een nog betere browse-ervaring. Er zijn echter vrij recentelijk veel rapporten binnengekomen waarin gebruikers klagen over de "Doorgaan met Gebruik"Functie werkt niet goed.
Volgens rapporten gaat de browser soms niet verder vanaf de laatste paar geopende tabbladen en heeft hij de neiging om slechts één tabblad te openen. In dit artikel bespreken we enkele van de redenen waarom dit kan gebeuren en bieden we ook haalbare oplossingen om dit probleem volledig op te lossen. Zorg ervoor dat u het artikel zorgvuldig en nauwkeurig volgt om conflicten te voorkomen.
Wat verhindert dat de functie Doorgaan met gebruiken correct werkt?
Nadat we talloze rapporten van meerdere gebruikers hadden ontvangen, besloten we het probleem te onderzoeken en kwamen we met enkele oplossingen waarmee we het voor de meeste van onze gebruikers konden verhelpen. We hebben ook gekeken naar de redenen waardoor deze fout werd geactiveerd en deze als volgt opgesomd.
Nu u een basiskennis heeft van de aard van het probleem, gaan we verder met de oplossingen. Zorg ervoor dat u deze implementeert in de specifieke volgorde waarin ze worden gepresenteerd om conflicten te voorkomen.
Oplossing 1: instellingen opnieuw configureren
Er zijn een paar instellingen die correct moeten worden geconfigureerd. Daarom zullen we in deze stap controleren of de vlag voor snel verwijderen is uitgeschakeld. Daarom:
- Open Chrome en lancering een nieuw tabblad.
- Typ in "Chrome: // vlaggen" in de adresbalk.
- Zoek naar de "Inschakelen Snel Lossen”Vlag en zet deze op uitgeschakeld.
- Als het niet aanwezig is, hoeft u zich geen zorgen te maken, want het is in sommige versies van Chrome verwijderd.
Oplossing 2: webapps sluiten
Als u bepaalde webapps met Chrome gebruikt, is het ten zeerste aanbevolen dat wanneer u Chrome sluit, dichtbij de Web-apps eerste en beëindig de browser als laatste. Op deze manier kan Chrome een goede schatting maken van de tabbladen die u bij het opstarten wilt openen.
Oplossing 3: Chrome opnieuw installeren
In deze stap zullen we Chrome volledig opnieuw installeren, maar u kunt er zeker van zijn dat alle instellingen en configuratie behouden blijven en dat er niets wordt verwijderd. Om dat te doen:
- Druk op "ramen” + “R.”Om de prompt Uitvoeren te openen.
- Typ het volgende adres in en druk op "Enter”Om naar de aangegeven map te navigeren.
C: \ Users \ (uw gebruikersnaam) \ AppData \ Local \ Google \ Chrome \ User Data
- Als u nu maar één profiel heeft, krijgt het de naam 'Standaard", Als je er meer dan één hebt, krijgen ze de naam"Profiel 1″, “Profiel 2 ″ enzovoort.
- Kopieer de profielen naar een veilige map op de computer.
- Druk op "ramen” + “R."Om de prompt Uitvoeren te openen en typ"Controle Paneel“.
- Klik op "Verwijderen een programma'En selecteer'Google Chrome“.
- Volgen de instructies op het scherm om het volledig te verwijderen.
- Downloaden en installeren Google Chrome opnieuw.
- Navigeren terug naar de map aangegeven in stap 2.
- Kopiëren en Plakken het profiel / de profielen van stap 3 terug naar de map en selecteer “Vervangen alle Bestanden” in de prompt.
- Open Chrome en alle gebruikersgegevens zijn veilig.
- Controleren om te zien of de functie Doorgaan met gebruiken correct werkt.