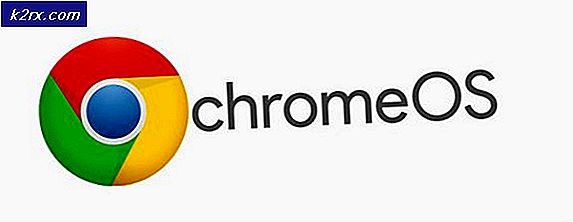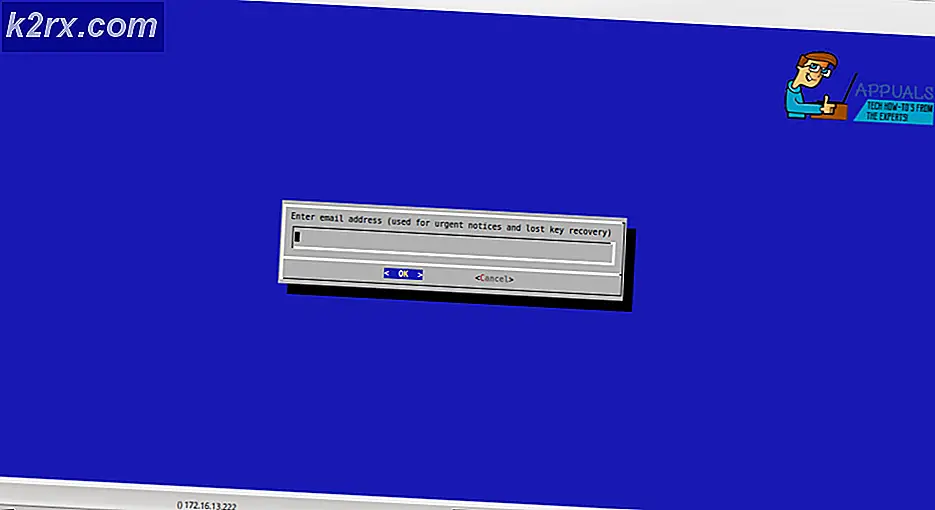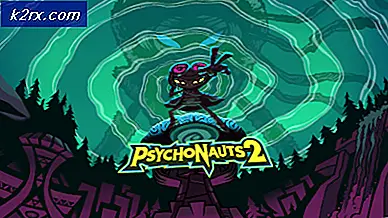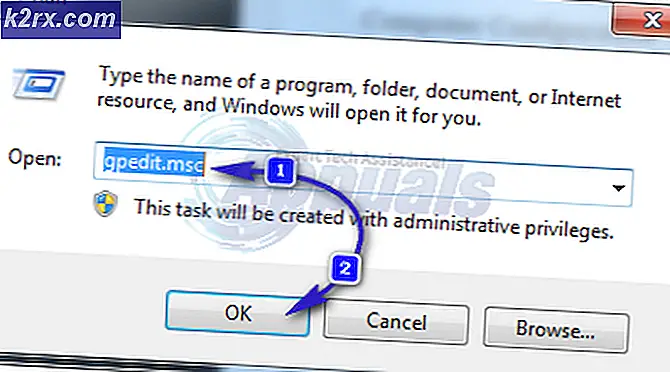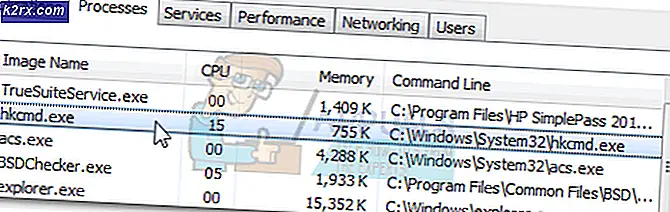Oplossing: DNS_PROBE_FINISHED_NO_INTERNET
DNS_PROBE_FINISHED_NO_INTERNET vertelt ons dat er geen internetverbinding beschikbaar is. Dus ik neem aan dat u op deze pagina bent vanaf een ander apparaat met internet. De fout is te algemeen, het vertelt ons niet waarom, waar en hoe heeft het internet niet gekregen, in plaats daarvan zegt het gewoon geen internet. Dus om dit probleem op te lossen, zullen we het moeten oplossen omdat er geen eenvoudige oplossing is, maar aan het einde van deze handleiding zou je het moeten kunnen repareren.
Methode 1: Controleer de connectiviteit
Zorg ervoor dat uw router of welk apparaat dan ook verantwoordelijk is voor internet, internet ontvangt van uw internetprovider. Als het een wi-fi apparaat is, verbind dan je telefoon of een ander wifi-apparaat met deze router / modem en kijk of je internet krijgt. Als dit het geval is, is de router in orde als hij niet met uw internetprovider spreekt omdat u geen internet ontvangt.
Als je al verbonden bent met deze router / modem vanaf een ander apparaat dat goed werkt, dan heb je internet.
Test het nu via de computer, doe het volgende:
een. Houd Windows-toets ingedrukt en druk op R
b. Typ cmd en klik op OK
Typ in de zwarte opdrachtprompt:
ping -t 4.2.2.2
Druk op Enter. Het zou de volgende regels moeten tonen:
Antwoord van 4.2.2.2: bytes = 32 keer = 193ms TTL = 53
Antwoord van 4.2.2.2: bytes = 32 keer = 193ms TTL = 53
Antwoord van 4.2.2.2: bytes = 32 keer = 192ms TTL = 53
Dit betekent dat het internet is verbonden, de laatste nummers kunnen verschillen, maar dit is wat het moet laten zien. Als dit wordt weergegeven, is het internet verbonden, als er een time-out voor opvragen wordt weergegeven of iets anders dan is internet niet verbonden. Zorg ervoor dat uw draadloze of bekabelde adapter op uw router is aangesloten, houd dit venster open en controleer het na het uitvoeren van elke stap hieronder. Wanneer het antwoorden begint weer te geven, is het probleem opgelost.
Methode 2: Als de router / modem over internet beschikt
Als de router of modem over internet beschikt, is het probleem hoogstwaarschijnlijk softwaregerelateerd, waardoor de DNS_PROBE_FINISHED_NO_INTERNET- fout optreedt.
PRO TIP: Als het probleem zich voordoet met uw computer of een laptop / notebook, kunt u proberen de Reimage Plus-software te gebruiken die de opslagplaatsen kan scannen en corrupte en ontbrekende bestanden kan vervangen. Dit werkt in de meeste gevallen, waar het probleem is ontstaan door een systeembeschadiging. U kunt Reimage Plus downloaden door hier te klikkena) Klik op de knop Start en zoek naar cmd - opmerking: we openen nu een nieuwe opdrachtprompt en sluiten de vorige niet al.
b) Klik met de rechter muisknop op Cmd en selecteer Run As Administator
c) Typ de volgende vier opdrachten in de zwarte opdrachtprompt die wordt geopend. Druk na elke opdracht op Enter. De vijf hieronder geschetste lijnen zijn 5 afzonderlijke opdrachten; zorg ervoor dat u ze exact typt zoals ik heb getypt, als een spatie of een letter wordt gemist, geeft de opdracht een foutmelding.
netsh int ip reset C: \ resetlog.txt
netsh winsock reset
ipconfig / flushdns
ipconfig / release
ipconfig / renew
Nadat dit is gedaan, controleer dan of het nu in staat is om verbinding te maken, zie de opdrachtprompt die we gebruikten om te pingen, krijgen de antwoorden? Als dit het geval is, is het probleem verholpen. Als dit niet het geval is, probeert u STAP 3
Methode 3: Power Cycle
a) Schakel uw modem en uw router uit.
b) Wacht 10 minuten en schakel ze weer in.
c) Zorg ervoor dat de computer is aangesloten (als het wifi is) als het is aangesloten (dan is het al verbonden)
d) Kijk naar de opdrachtprompt om te zien of deze nu antwoorden krijgt. Wacht 1-2 minuten na het opstarten voordat u naar STAP 4 gaat:
Methode 4: Reset Google Chrome
Deze stap is technisch gezien niet gerelateerd aan wat we in eerdere stappen hebben gedaan, maar ik zou het toch aanraden om onderstaande instructies uit te voeren.
een. Houd de Windows-toets ingedrukt en druk op R
b. Typ in het geopende dialoogvenster dat verschijnt
Als u Windows XP gebruikt
% USERPROFILE% \ Lokale instellingen \ Toepassingsgegevens \ Google \ Chrome \ Gebruikersgegevens \
Als u Windows 7 / Vista / 8 / 8.1 / 10 gebruikt
% LOCALAPPDATA% \ Google \ Chrome \ Gebruikersgegevens \
Klik OK. Dit opent Windows Verkenner met een aantal mappen, klik met de rechtermuisknop op de standaardmap en selecteer Naam wijzigen, hernoem deze map naar default.old . Als Chrome aangeeft dat Chrome al in gebruik is, slaat u deze stappen op, start u uw computer opnieuw op en voert Chrome deze stappen uit. Nadat de standaardmap met succes is hernoemd naar standaard.oud kijk of het probleem is opgelost door Chrome opnieuw te openen.
PRO TIP: Als het probleem zich voordoet met uw computer of een laptop / notebook, kunt u proberen de Reimage Plus-software te gebruiken die de opslagplaatsen kan scannen en corrupte en ontbrekende bestanden kan vervangen. Dit werkt in de meeste gevallen, waar het probleem is ontstaan door een systeembeschadiging. U kunt Reimage Plus downloaden door hier te klikken