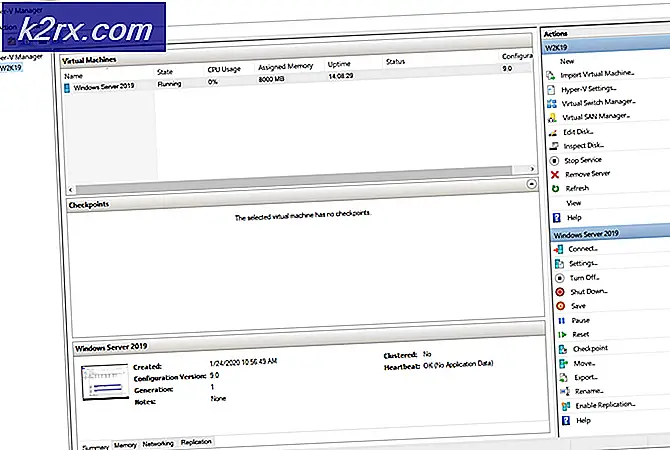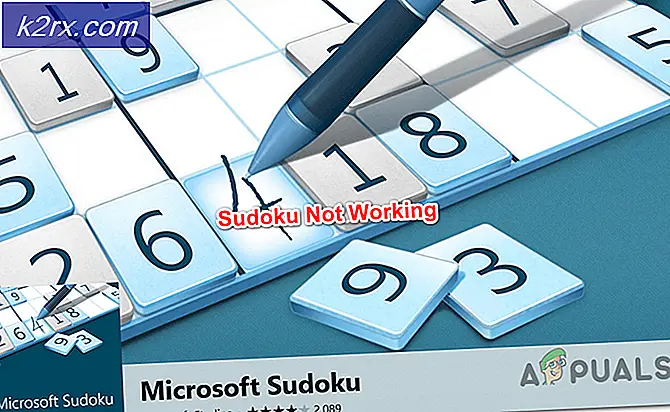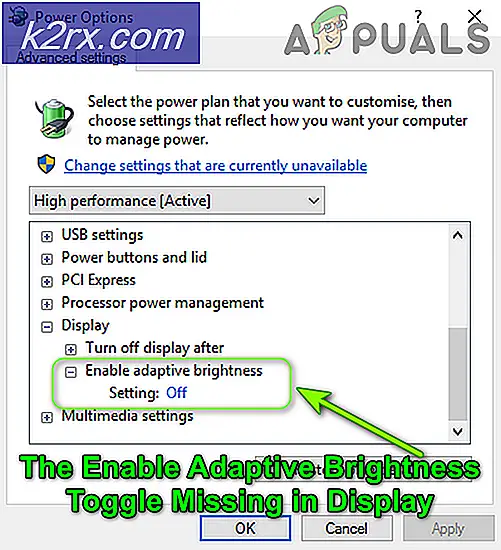BEST GUIDE: Hoe zoekgeschiedenis en cache op Mac te wissen
Caches zijn de tijdelijke internetbestanden die uw browser opslaat op uw MAC. Wanneer u een website bezoekt, slaat uw browser kleine delen van die website op uw computer op zodat de volgende keer dat u de website opnieuw bezoekt, uw browser sommige van zijn gegevens al op uw computer heeft opgeslagen, waardoor uw algemene browsersnelheid wordt versneld. Dit maakt ook extra databandbreedte vrij.
Maar naarmate de tijd verstrijkt, kunnen deze cachegegevens worden opgebouwd om heel veel ruimte op uw harde schijfopslag in te nemen. Bovendien kunnen deze tijdelijke bestanden die door de browser worden opgeslagen door iedereen worden bekeken om te zien welke websites u hebt bezocht, waardoor uw privacy wordt geschonden. Net zoals caches, slaat uw browser ook cookies op, die door de websites worden gebruikt om stukjes tekst, uw inlogstaten, voorkeuren, enz. Op te slaan en een gedetailleerde geschiedenis van uw internetgebruik te geven. Cookies kunnen ook worden gebruikt door advertentienetwerken om u te targeten met specifieke advertenties.
Soms kan de cache of de andere tijdelijke bestanden ervoor zorgen dat uw browser niet goed functioneert. Cache kan beschadigd raken als deze lange tijd niet wordt gewist, waardoor uw browser langzamer of helemaal niet werkt. Probleem kan ook worden beperkt tot een enkele website om te stoppen met openen.
U kunt al deze tijdelijke gegevens gemakkelijk verwijderen met de onderstaande methoden, waardoor schijfruimte wordt vrijgemaakt en bewijsmateriaal wordt gewist over elke website die u hebt bezocht.
Hoe zoekgeschiedenis en cache op Safari 8 en hoger te wissen
Voer Safari-browser uit. Klik op Safari in de menubalk. Klik op Geschiedenis en websitegegevens wissen ... in het vervolgkeuzemenu. Selecteer de gewenste tijd in het vervolgkeuzemenu naast Wissen : klik op Geschiedenis wissen . Al uw geschiedenisbestanden en tijdelijke bestanden in Safari worden verwijderd.
Als u alleen cachegeheugen wilt verwijderen, klikt u op Safari in de menubalk. Klik op Voorkeuren in het vervolgkeuzemenu.
Klik op Geavanceerd . Zoek nu in de menubalk naar Show Develop-menu en plaats een vinkje in een vak ernaast.
Ontwikkelingsmenu is nu beschikbaar op de menubalk. Klik erop . Selecteer Lege caches in het vervolgkeuzemenu. Als u de cache permanent wilt uitschakelen (niet aanbevolen omdat deze de toegang tot bepaalde sites waarvoor cache is vereist) uitschakelt in Safari, klikt u op Cache uitschakelen.
Om het via Terminal te doen
Klik op Toepassing > Hulpprogramma's > Terminal om een terminalvenster te openen.
Typ de volgende opdracht en druk op Return om uit te voeren.
rm -rf ~ / Bibliotheek / Caches / Safari
raak ~ / Bibliotheek / Caches / Safari aan
Sluit de terminal en start Safari.
Hoe zoekgeschiedenis en cache op Safari 7 en oudere versies te wissen
Klik op Safari in de menubalk en klik op Safari opnieuw instellen
PRO TIP: Als het probleem zich voordoet met uw computer of een laptop / notebook, kunt u proberen de Reimage Plus-software te gebruiken die de opslagplaatsen kan scannen en corrupte en ontbrekende bestanden kan vervangen. Dit werkt in de meeste gevallen, waar het probleem is ontstaan door een systeembeschadiging. U kunt Reimage Plus downloaden door hier te klikkenIn het Reset Safari- venster plaatst u een vinkje bij de gegevens die u uit Safari wilt verwijderen, bijvoorbeeld Geschiedenis wissen, Alle websitegegevens verwijderen . Klik op Opnieuw instellen . Start nu Safari opnieuw .
Als u alleen cachegeheugen wilt verwijderen, klikt u op Safari in de menubalk. en kies Lege cache .
Hoe zoekgeschiedenis en cache op Firefox te wissen
Voer Firefox uit. Klik op Geschiedenis in de menubalk en klik op Uw recente geschiedenis wissen .... in het vervolgkeuzemenu onder de geschiedenis of druk op Shift + Command + Delete .
In het venster Recente geschiedenis wissen, naast Tijdbereik om te wissen : selecteer in de vervolgkeuzelijst de tijdsspanne waarin u de gegevens wilt verwijderen. Selecteer alles in de lijst om eventuele twijfel te verwijderen bij het oplossen van problemen.
Klik op Details om uit te vouwen en vink het vakje aan dat u wilt verwijderen . Browsen en downloaden Geschiedenis en Cache kunnen ook worden gemarkeerd in de lijst. Controleer alles als probleemoplossing.
Klik op Nu wissen . Al uw opgeslagen wachtwoorden, inloggegevens, cache, cookies en geschiedenis worden verwijderd.
Start Firefox opnieuw .
Hoe zoekgeschiedenis en cache te wissen in Google Chrome
Voer Google Chrome uit. Klik op de knop Menu in de rechterbovenhoek om het menu te openen.
Klik op Meer Tools . Klik nu op Browsegegevens wissen of druk op Shift + Command + Delete .
Een dialoogvenster verschijnt. Typen gegevens (zoals cachebeelden en bestanden, browsegeschiedenis, cookies ) worden vermeld. Selecteer de selectievakjes voor het type dat u wilt verwijderen. Selecteer alles in de lijst om eventuele twijfel te verwijderen bij het oplossen van problemen.
Selecteer de tijdspanne sinds wanneer u het tijdelijke bestand naast Verwijderen van de volgende items wilt verwijderen . Klik op Browsegegevens wissen . Items worden verwijderd. Start Chrome nu opnieuw .
Hoe zoekgeschiedenis en cache te wissen met behulp van CCleaner
CCleaner is een hoog gewaardeerd en veelgebruikt freeware-programma dat specifiek wordt gebruikt om uw systeem op te schonen door alle tijdelijke bestanden te verwijderen die veilig kunnen worden verwijderd en die uiteraard cachebestanden van elke op uw Mac geïnstalleerde browser bevat.
Download gratis CCleaner voor Mac via deze link: https://www.piriform.com/ccleaner/download?mac - Bewaar en installeer CCleaner uit het gedownloade bestand.
Nadat de installatie is voltooid, sluit u alle andere toepassingen en opent u CCleaner via de snelkoppeling in Toepassingen . Bevestig en klik op Ja voor een waarschuwingsbericht. CCleaner zal starten . Zorg ervoor dat alle items zijn aangevinkt in het linkerdeelvenster en klik op Analyseren om de analyse van tijdelijke en overtollige bestanden te starten. Nadat de analyse is voltooid, klikt u op Opschonen om het reinigen te starten. Nadat de reiniging is voltooid, start u uw Mac opnieuw op.
PRO TIP: Als het probleem zich voordoet met uw computer of een laptop / notebook, kunt u proberen de Reimage Plus-software te gebruiken die de opslagplaatsen kan scannen en corrupte en ontbrekende bestanden kan vervangen. Dit werkt in de meeste gevallen, waar het probleem is ontstaan door een systeembeschadiging. U kunt Reimage Plus downloaden door hier te klikken