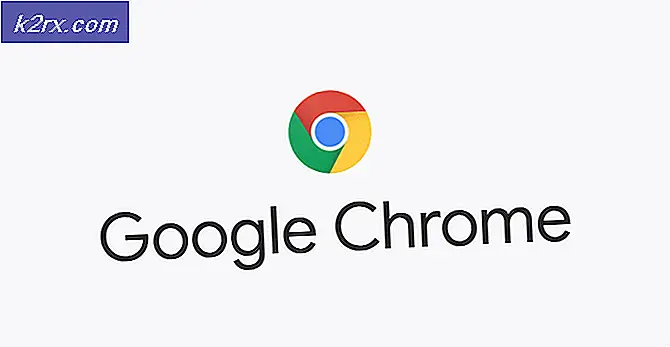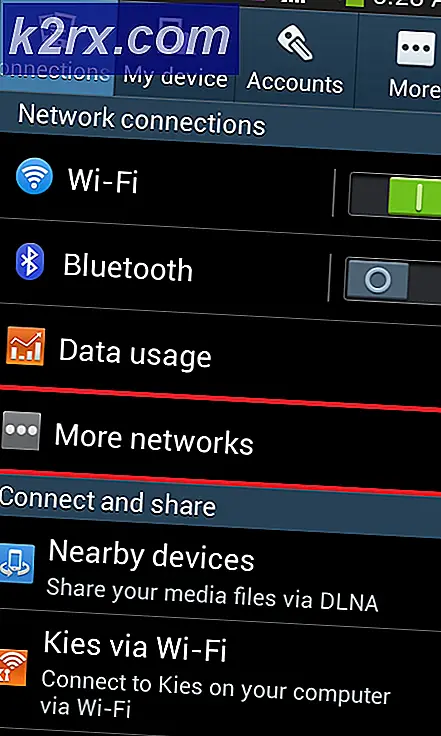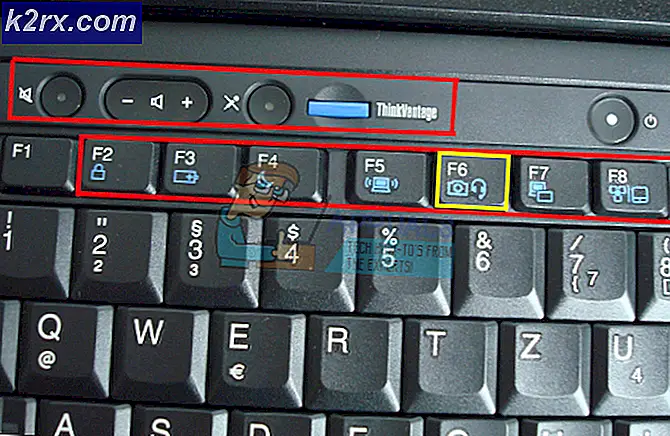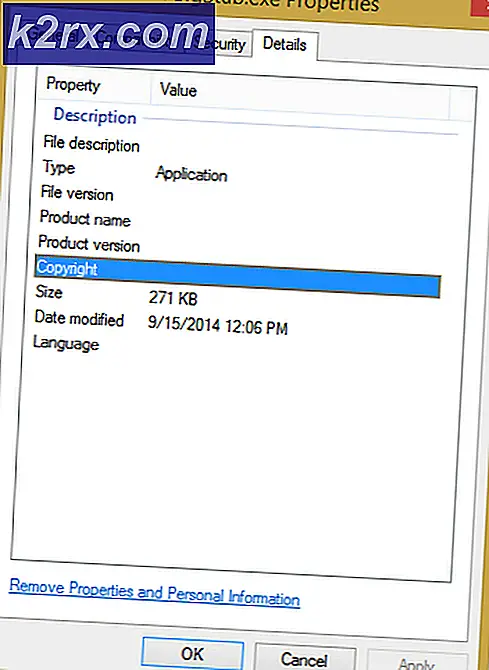Oplossing: de Trusted Platform Module (TPM) kon de schijf niet ontgrendelen
BitLocker is een Microsoft Windows-component die is ontworpen om volledige harde schijfvolumes te coderen met behulp van het zeer populaire AES-coderingsalgoritme. BitLocker wordt meegeleverd met geselecteerde versies van Windows Vista en de rest van de wereld. Om BitLocker in te schakelen en elk gewenst volume op de harde schijf te versleutelen, hoeft een Windows-gebruiker alleen zijn Start Menu te openen, naar BitLocker te zoeken, het te openen, BitLocker aan te zetten en de instructies op het scherm te volgen. Om een hardeschijfvolume met BitLocker te kunnen versleutelen, moet uw computer echter een Trusted Platform Module (TPM) -chip hebben. BitLocker gebruikt de TPM-chip om verificatiecontroles uit te voeren op de hardware en software van uw computer.
Als u een volume of de harde schijf van uw computer met BitLocker wilt versleutelen, moet u ook de TPM-chip van uw computer inschakelen (deze is standaard uitgeschakeld). Als u dit wel doet, moet u uw computer uitschakelen terwijl u BitLocker inschakelt en vervolgens weer handmatig inschakelt. Soms echter, wanneer een Windows-gebruiker de opdracht krijgt van de BitLocker-wizard om de computer uit te schakelen en in te schakelen om de TPM-beveiligingshardware in te schakelen of wanneer ze een BitLocker-systeemcheck uitvoeren en de computer opnieuw opstart, wordt de volgende foutmelding weergegeven bericht:
De Trusted Platform Module (TPM) kon de schijf niet ontgrendelen. De opstartinformatie van het systeem is gewijzigd nadat u BitLocker-instellingen hebt gekozen of de PIN komt niet overeen. Als het probleem na verschillende pogingen blijft bestaan, is er mogelijk een probleem met de hardware of firmware.
Nadat dit foutbericht is weergegeven, is BitLocker niet succesvol ingeschakeld en dat is waar het probleem ligt. Dit kan behoorlijk verergeren voor iedereen die daadwerkelijk een of meer volumes van hun harde schijf wil versleutelen met behulp van BitLocker, maar vrees niet omdat dit probleem vrij eenvoudig kan worden opgelost. Om dit probleem op te lossen, moet u eenvoudigweg:
Druk op de Windows-logotoets + R om een run te openen . Typ gpedit.msc in het dialoogvenster Uitvoeren en druk op Enter .
PRO TIP: Als het probleem zich voordoet met uw computer of een laptop / notebook, kunt u proberen de Reimage Plus-software te gebruiken die de opslagplaatsen kan scannen en corrupte en ontbrekende bestanden kan vervangen. Dit werkt in de meeste gevallen, waar het probleem is ontstaan door een systeembeschadiging. U kunt Reimage Plus downloaden door hier te klikkenGa in de Groepsbeleid-editor naar de volgende map:
Computerconfiguratie \ Beheersjablonen \ Windows-onderdelen \ Bitlocker-stationsversleuteling \ Besturingssysteem-stations
En dubbelklik op Extra authenticatie vereisen bij het opstarten .
Stel het selectievakje Extra verificatie bij opstarten van het systeem in op Ingeschakeld in het resulterende venster. Klik op Toepassen . Klik op OK .
Schakel BitLocker opnieuw in, en u zou geen foutmeldingen meer moeten zien en BitLocker zou met succes moeten worden ingeschakeld.
PRO TIP: Als het probleem zich voordoet met uw computer of een laptop / notebook, kunt u proberen de Reimage Plus-software te gebruiken die de opslagplaatsen kan scannen en corrupte en ontbrekende bestanden kan vervangen. Dit werkt in de meeste gevallen, waar het probleem is ontstaan door een systeembeschadiging. U kunt Reimage Plus downloaden door hier te klikken