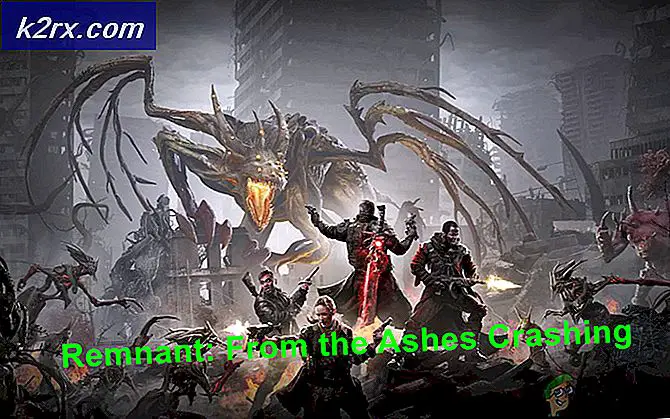Oplossing: Slepen en neerzetten werkt niet in Windows
De slepen-en-neerzetten-functionaliteit wordt door bijna iedereen gebruikt om bestanden / mappen te verplaatsen of te kopiëren met de muis om dingen in Windows te ordenen. Hetzelfde kan worden bereikt door rechts te klikken op een bestand / map en vervolgens kopiëren / knippen te selecteren in het pop-up contextmenu dat in de doelmap verschijnt, maar veel gebruikers vinden het gemakkelijk om dit te doen via de functie slepen en neerzetten vanwege het gemak .
Een glitch in instellingen, soms zou dit gedrag kunnen activeren waarbij de drag-and-drop-functionaliteit verloren gaat, vooral na het installeren van Windows-updates op Windows 7 en Windows 10. Gebruikers hebben gemeld dat een eenvoudige herstart het probleem voor hen oplost, dus voordat ga je gang met een van de oplossingen bookmark deze pagina als je terug moet komen; en herstart je systeem.
Ervan uitgaande dat u het systeem opnieuw hebt opgestart en dat het probleem niet is opgelost, kunt u doorgaan met de onderstaande oplossingen
Oplossing 1: de Esc-toets Knop Truc
In de meeste gevallen is wat er gebeurt als een eerdere slepen en neerzetten-bewerking vastloopt in het Windows-geheugen als gevolg van interferentie van een ander programma of andere dienst, het de que verstopt en de functie Slepen / loszetten niet meer werkt. Daarom zullen we in deze oplossing gewoon proberen de storing op te heffen.
Ga naar de map, het pictogram of het bestand dat u niet kunt slepen.
Klik met de linkermuisknop op het doelbestand / map terwijl u de linkerklik ingedrukt houdt, druk op de ESC- toets ( Escape ) op uw toetsenbord. Test om te zien of het probleem is opgelost.
Oplossing 2: register bewerken
Als je maatwerksoftware hebt gebruikt, of als je een aangepaste bestandsverkenner hebt, is de kans groot dat de waarde van de attributen is gewijzigd die hiertoe kan leiden. Zelfs als je dat nog niet hebt gedaan, moet je de waarde controleren om er zeker van te zijn dat het is wat het zou moeten zijn.
Houd de Windows-toets ingedrukt en druk op R om het dialoogvenster Uitvoeren te openen.
Typ regedit in het dialoogvenster Uitvoeren en klik op OK . Klik op Ja als het waarschuwingsbericht User Account Control verschijnt. Register-editor venster zal openen.
PRO TIP: Als het probleem zich voordoet met uw computer of een laptop / notebook, kunt u proberen de Reimage Plus-software te gebruiken die de opslagplaatsen kan scannen en corrupte en ontbrekende bestanden kan vervangen. Dit werkt in de meeste gevallen, waar het probleem is ontstaan door een systeembeschadiging. U kunt Reimage Plus downloaden door hier te klikkenDubbelklik in het linkerdeelvenster op HKEY_CLASSES_ROOT om het uit te vouwen . Zoek daar onderaan CLSID en dubbelklik erop om verder uit te breiden. Zoek en selecteer onder CLSID {679f85cb-0220-4080-b29b-5540cc05aab6} . Als u het niet kunt vinden, houdt u de CTRL-toets ingedrukt en drukt u op F. Typ 5540cc05aab6 in het dialoogvenster Zoeken en laat de Finder ernaar zoeken. Nadat het is gevonden, verifieert u het pad van de statusbalkregel onder aan de registereditor. Het zou moeten zijn:
HKEY_CLASSES_ROOT \ CLSID \ {679f85cb-0220-4080-B29B-5540cc05aab6}
Dubbelklik op de waarde van de attributen in het rechterdeelvenster en zorg ervoor dat de waardegegevens zijn ingesteld op a0100000. Als er geen kenmerkwaarde is, is uw probleem niet gerelateerd aan de registerinstellingen.
Oplossing 3: verwijder omheiningen van Stardock
Fences is een software voor het organiseren van snelkoppelingen en pictogrammen op het bureaublad. Er is gerapporteerd dat deze software sterk conflicteert met Windows 10, daarom moet deze worden verwijderd omdat deze nog niet volledig compatibel is met Windows 10.
Om de installatie ongedaan te maken, houdt u de Windows-toets ingedrukt en drukt u op R. Typ appwiz.cpl in het dialoogvenster Uitvoeren en klik op OK. Het venster Programma's en functies wordt geopend.
Zoek in de lijst naar Omheiningen . Klik met de rechtermuisknop erop en kies verwijderen . Volg de instructies op het scherm.
Ga nu naar uw bureaubladscherm en klik met de rechtermuisknop op een lege ruimte. Vouw Weergave uit het pop-menu uit en schakel Pictogrammen automatisch schikken uit en Lijn pictogrammen uit met raster .
Start de computer opnieuw op en controleer of het probleem is opgelost. U kunt Fences van nu opnieuw installeren.
PRO TIP: Als het probleem zich voordoet met uw computer of een laptop / notebook, kunt u proberen de Reimage Plus-software te gebruiken die de opslagplaatsen kan scannen en corrupte en ontbrekende bestanden kan vervangen. Dit werkt in de meeste gevallen, waar het probleem is ontstaan door een systeembeschadiging. U kunt Reimage Plus downloaden door hier te klikken