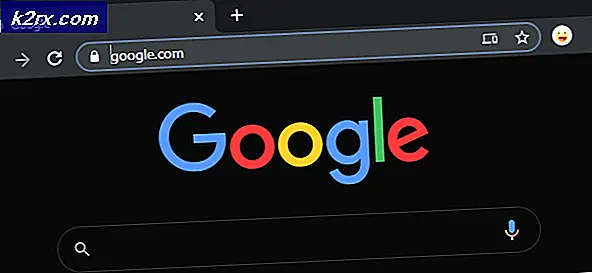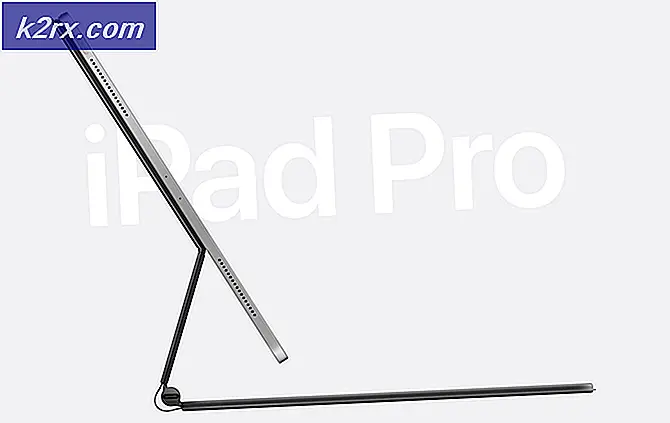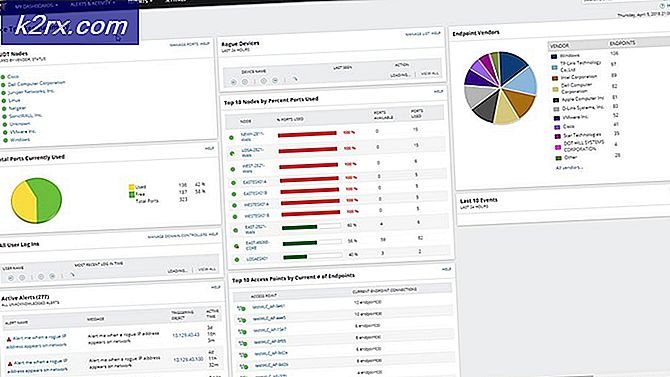Fix: DRIVER_VERIFIER_DETECTED_VIOLATION
De ergste soort fouten die je kunt tegenkomen, is het Blue Screen of Death dat af en toe voorkomt. Als er te vaak een fout optreedt, wordt het bijna onmogelijk om deze correct te behandelen omdat u niet lang genoeg toegang hebt tot uw computer om de fout te behandelen.
Driver Verifier kan deze fouten veroorzaken als er een defect stuurprogramma op uw computer is dat moet worden gerepareerd. Helaas kan Driver Verifier ook worden geactiveerd door valse alarmen of eenvoudigweg verouderde stuurprogramma's die nog steeds goed werken. Volg de onderstaande oplossingen om te proberen de DRIVER_VERIFIER_DETECTED_VIOLATION BSOD op Windows op te lossen.
Oplossing 1: stuurprogrammacontrole uitschakelen vanaf het starten
Als Driver Verifier standaard is ingeschakeld of als het zelfstandig is gestart, kunt u altijd proberen het uit te schakelen. Het uitschakelen van Driver Verifier is eenvoudig als u ononderbroken toegang hebt tot alle instellingen op uw computer, maar het kan lastig worden als de BSOD elke paar seconden of minuten verschijnt of als u helemaal geen toegang hebt tot uw computer. Gelukkig is er een manier om dat ook op te lossen.
Voorbereiding
Als u een van de probleemoplossing in dit artikel wilt uitvoeren, moet u een Windows-installatie-dvd of USB voorbereiden die u gaat gebruiken om de fout op te lossen. Voor oudere versies van Windows (ouder dan Windows 10) moet u de originele schijf gebruiken die u bij het besturingssysteem hebt ontvangen. Voor Windows 10 kunt u het echter snel maken.
- Download de Media Creation Tool van de officiële website van Microsoft. Dubbelklik op het gedownloade bestand met de naam MediaCreationTool.exe om de wizard te openen. Tik op Accepteren
- Selecteer Installatiemedia (USB-flashstation, dvd of ISO-bestand) voor een andere pc in het beginscherm.
- De taal, architectuur en editie van de opstartbare schijf worden gekozen op basis van de configuratie van uw computer, maar u moet het selectievakje Gebruik de aanbevolen opties voor deze pc uitschakelen om de juiste instellingen voor de pc te selecteren waarop de fout optreedt (u bent waarschijnlijk op een andere pc).
- Klik op Volgende en klik op het USB-flashstation of de dvd-optie wanneer u hierom wordt gevraagd om te kiezen tussen USB of dvd, afhankelijk van het apparaat dat u wilt gebruiken.
- Klik op Volgende en kies het station uit de lijst met de opslagapparaten die op uw pc zijn aangesloten.
- Klik op Volgende en de Media Creation Tool gaat verder met het downloaden van de bestanden die nodig zijn om het installatie-apparaat te maken.
Nu is het tijd om deze herstelmedia te gebruiken om uw computer te repareren.
- Plaats de herstelschijf die u bezit of die u hebt gemaakt voor uw besturingssysteem en start uw computer. De volgende stappen verschillen van het ene besturingssysteem naar het andere, volg ze daarom:
WINDOWS XP, VISTA, 7: Windows Setup opent en vraagt u om de taal samen met de tijd- en datuminstellingen in te voeren. Voer ze correct in en kies de optie Computer herstellen onderin het scherm. Houd het eerste keuzerondje als uw keuze wanneer u hierom wordt gevraagd Gebruik herstelhulpmiddelen of Herstel uw computer en klik op de knop Volgende. Kies Opdrachtprompt wanneer hierom wordt gevraagd met het scherm Choose a recovery tool.
WINDOWS 8, 8.1, 10 : je ziet een scherm Kies je toetsenbord, dus kies degene die je wilt gebruiken. Het scherm Kies een optie verschijnt, klik dan op Problemen oplossen >> Geavanceerde opties >> Opdrachtprompt.
- Nadat de opdrachtprompt met succes is geopend, typt u de volgende opdracht en zorgt u ervoor dat u op de Enter-toets klikt nadat u klaar bent:
Verificatie / reset
PRO TIP: Als het probleem zich voordoet met uw computer of een laptop / notebook, kunt u proberen de Reimage Plus-software te gebruiken die de opslagplaatsen kan scannen en corrupte en ontbrekende bestanden kan vervangen. Dit werkt in de meeste gevallen, waar het probleem is ontstaan door een systeembeschadiging. U kunt Reimage Plus downloaden door hier te klikken- Start de computer opnieuw zonder de herstelmedia en controleer of het probleem nog steeds wordt weergegeven.
Aangezien Driver Verifier een betrouwbaar hulpmiddel is, is het goed mogelijk dat een van uw stuurprogramma's inderdaad defect is geraakt en het slechts een kwestie van tijd is voordat andere vreemde fouten op uw computer beginnen. Daarom is het belangrijk om al uw stuurprogramma's bij te werken zodra u zonder constante BSOD's op uw computer kunt opstarten.
- Selecteer de Start-knop, typ Apparaatbeheer in en selecteer het bovenaan in de lijst met resultaten.
- Vouw een van de categorieën uit om de naam te zoeken van het apparaat dat u wilt bijwerken, klik er met de rechtermuisknop op en selecteer Stuurprogramma bijwerken. Vouw voor grafische kaarten de categorie Display-adapters uit, klik met de rechtermuisknop op uw grafische kaart en selecteer Stuurprogramma bijwerken.
- Selecteer automatisch Zoeken naar bijgewerkte stuurprogramma's.
- Als Windows geen nieuw stuurprogramma vindt, kunt u er naar zoeken op de website van de apparaatfabrikant en hun instructies volgen. U moet hetzelfde proces herhalen voor alle apparaten of u kunt een geautomatiseerde tool gebruiken om dit voor u te doen.
Opmerking : als u Windows 10 gebruikt, worden de nieuwste stuurprogramma's vaak naast andere Windows-updates geïnstalleerd, dus zorg ervoor dat u uw computer up-to-date houdt. Windows Update wordt automatisch uitgevoerd op Windows 10, maar u kunt dit controleren door de onderstaande instructies voor een nieuwe update te volgen.
- Gebruik de toetscombinatie Windows Key + I om Instellingen op uw Windows-pc te openen. U kunt ook naar Instellingen zoeken met behulp van de zoekbalk aan de linkerkant van de taakbalk.
- Zoek en open het submenu Update & beveiliging in de app Instellingen.
- Blijf op het tabblad Windows Update en klik op de knop Controleren op updates onder de status Update om te controleren of er een nieuwe versie van Windows beschikbaar is.
- Als er een is, moet Windows automatisch doorgaan met het downloadproces.
Bonusoplossing: als het probleem verschijnt met een Steam-spel
Als de BSOD-fout verschijnt bij het proberen een Steam-game uit te voeren of bij het uitvoeren van aanvullende acties, zoals het installeren van een update of een uitbreiding van de game, hebben gebruikers gemeld dat het verifiëren van de cache van het spel over het algemeen kan helpen en het probleem onmiddellijk kan oplossen. BSOD verschijnt weer. Zorg ervoor dat je dit leest!
Het verifiëren van de integriteit van game-cache is een optie die alleen beschikbaar is voor Steam-gebruikers die de game vanaf daar hebben gedownload. Dit is een goede oplossing, omdat deze optie de bestanden van je spel zal doorzoeken op zoek naar een kapotte en het zal ook automatisch ontbrekende of corrupte bestanden downloaden. Volg de onderstaande stappen om dit te bereiken.
- Open uw Steam-client door erop te dubbelklikken of door ernaar te zoeken in het menu Start en naar het tabblad Bibliotheek te gaan.
- Klik met de rechtermuisknop op het spel dat deze problemen veroorzaakt en selecteer Eigenschappen in het vervolgkeuzemenu.
- Navigeer naar het tabblad Lokale bestanden en klik op de optie Integriteit van spelbestemmingen verifiëren.
- Probeer het spel uit te voeren en controleer of BSOD nog steeds wordt weergegeven als DRIVER_VERIFIER_DETECTED_VIOLATION.
PRO TIP: Als het probleem zich voordoet met uw computer of een laptop / notebook, kunt u proberen de Reimage Plus-software te gebruiken die de opslagplaatsen kan scannen en corrupte en ontbrekende bestanden kan vervangen. Dit werkt in de meeste gevallen, waar het probleem is ontstaan door een systeembeschadiging. U kunt Reimage Plus downloaden door hier te klikken