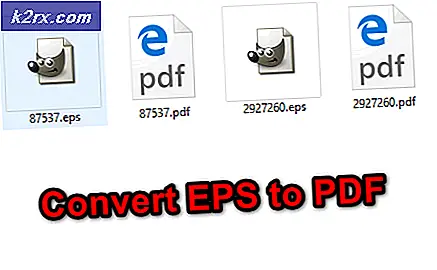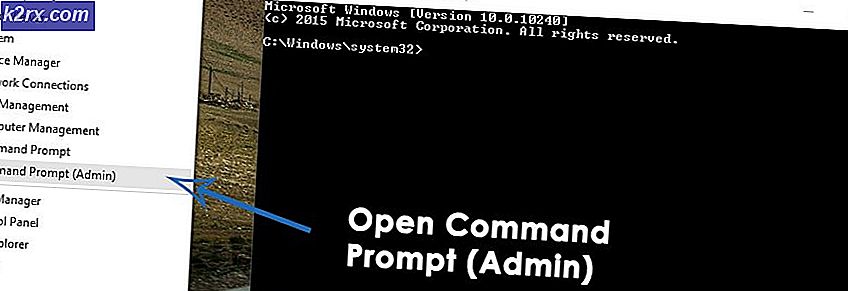Fix: GeForce Experience Game kan niet worden geoptimaliseerd
GeForce is een merk van grafische verwerkingseenheden (GPU's) ontworpen en op de markt gebracht door Nvidia. Ze bestaan uit hoogwaardige eenheden die zijn ontworpen om prestaties op elke machine te leveren. Er is een applicatie met de naam GeForce Experience waarmee je games kunt optimaliseren, opnames kunt maken en kunt helpen om de stuurprogramma's bij te werken wanneer dat nodig is.
Veel gebruikers hebben onlangs gemeld dat ze hun games niet konden optimaliseren met behulp van GeForce Experience. Er is een fout opgetreden bij het navigeren naar het optimalisatiemenu. Er zijn verschillende oorzaken hiervan; de meest voorkomende is de corruptie van lokale bestanden en Nvidia-stuurprogramma's.
Oplossing 1: Gebruikersconfiguratiebestanden verwijderen
De meest effectieve oplossing voor dit probleem is het verwijderen van alle gebruikersconfiguratiebestanden die op uw computer aanwezig zijn. GeForce Experiences werkt na het maken van deze configuratiesbestanden in uw C-schijf en gebruikt deze als een referentie wanneer deze actief is. We kunnen proberen deze bestanden te verwijderen, dus wanneer u de toepassing de volgende keer uitvoert, worden er automatisch nieuwe gemaakt.
- Druk op Windows + R, typ taskmgr en druk op Enter. Zoek in de task manager naar alle GeForce-ervaartaken en stop deze. Zorg ervoor dat de toepassing niet actief is voordat u verder gaat.
- Druk op Windows + R om de toepassing Uitvoeren te starten. Typ % appdata% in het dialoogvenster en druk op Enter.
- Druk op AppData die aanwezig is in het adresvak aan de bovenkant van het scherm om naar de vorige pagina te gaan. Open vervolgens de map Lokaal .
- Open de map met de naam NVIDIA Corporation .
- Navigeer nu verder naar GeForce Experience en verwijder de CefCache- map permanent.
- Start de computer opnieuw op en controleer of het probleem is opgelost.
Oplossing 2: de GeForce-toepassing opnieuw installeren
Een andere snelle oplossing die voor veel gebruikers werkte, was het verwijderen van de GeForce-applicatie voordat een nieuwe versie van de officiële website werd gedownload. De GeForce-toepassing is mogelijk niet up-to-date of de toepassing heeft configuratieproblemen met uw systeem.
- Druk op Windows + R, typ appwiz. cpl in het dialoogvenster en druk op Enter.
- Eenmaal in het venster Programma's en Functies navigeer je door alle applicaties totdat je GeForce Experience hebt gevonden. Klik met de rechtermuisknop en selecteer verwijderen .
- Download na het verwijderen de nieuwste versie van de officiële website van Nvidia en installeer deze overeenkomstig.
- Start de computer opnieuw op en controleer of het probleem is opgelost. In sommige gevallen hebt u beheerdersrechten nodig om nieuwe toepassingen op uw computer te installeren.
Oplossing 3: antivirussoftware en firewall uitschakelen
We kunnen proberen uw firewall uit te schakelen en controleren of het probleem is opgelost. Windows Firewall controleert uw inkomende en uitgaande internetgegevens en -pakketten. Het blokkeert ook sommige verbindingen of sommige toepassingen van de installatie als ze niet aan de criteria voldoen. U moet ook alle antivirussoftware uitschakelen die op uw computer is ingeschakeld.
PRO TIP: Als het probleem zich voordoet met uw computer of een laptop / notebook, kunt u proberen de Reimage Plus-software te gebruiken die de opslagplaatsen kan scannen en corrupte en ontbrekende bestanden kan vervangen. Dit werkt in de meeste gevallen, waar het probleem is ontstaan door een systeembeschadiging. U kunt Reimage Plus downloaden door hier te klikken- Druk op de knop Windows + R om de toepassing Uitvoeren te openen. Typ in het dialoogvenster Configuratiescherm . Hierdoor wordt het bedieningspaneel van uw computer voor u geopend.
- Rechtsboven verschijnt een dialoogvenster om te zoeken. Schrijf een firewall en klik op de eerste optie die als resultaat wordt weergegeven.
- Klik nu aan de linkerkant op de optie Windows-firewall inschakelen of f. Hierdoor kunt u uw firewall gemakkelijk uitschakelen.
- Selecteer de optie Windows-firewall uitschakelen op beide tabbladen, Openbare en privé-netwerken. Bewaar aanpassingen en sluit. Start de computer opnieuw op en controleer of het probleem is opgelost.
Oplossing 4: aanbevolen optimale instellingen gebruiken
Het kan ook zo zijn dat de GeForce-ervaring niet werkt zoals verwacht, omdat je sommige instellingen hebt gewijzigd. Wanneer je Nvidia vraagt om elk spel te optimaliseren, kijkt het meestal naar verschillende parameters voordat het spel wordt geoptimaliseerd, zodat het het beste presteert op je computer. We kunnen de optimale instellingen gebruiken met behulp van de applicatie en controleren of dit enig verschil maakt.
- Open de toepassing Nvidia GeForce Experience. Navigeer naar het tabblad Voorkeuren en klik op Spellen aan de linkerkant van het venster.
- Schakel het selectievakje Optimale instellingen aanbevelen in .
- Start de computer opnieuw op en controleer of het probleem is verdwenen.
Oplossing 5: grafische stuurprogramma bijwerken
Als alle bovenstaande oplossingen niet werken, kunnen we proberen het grafische stuurprogramma bij te werken. Het is mogelijk dat uw grafische stuurprogramma niet juist is geconfigureerd of verouderd is. We moeten alle stuurprogrammabestanden volledig verwijderen voordat we het nieuwe stuurprogramma installeren. Daarom moeten we het hulpprogramma Display Driver Uninstaller gebruiken. U kunt het hulpprogramma eenvoudig downloaden via internet.
- Na het installeren van Display Driver Uninstaller (DDU), start u uw computer op in de veilige modus . U kunt leren hoe u uw computer opstart in de veilige modus door ons artikel erover te lezen.
- Nadat u uw computer in de veilige modus hebt opgestart, start u de toepassing die zojuist is geïnstalleerd. Kies de optie Veilige modus .
- Na het starten van de applicatie selecteert u de eerste optie Opschonen en opnieuw opstarten . De toepassing verwijdert vervolgens automatisch de geïnstalleerde stuurprogramma's en start uw computer opnieuw op.
- Start uw computer op naar de normale modus en start de toepassing. Open het tabblad Stuurprogramma's en klik op de knop Stuurprogramma downloaden . Voer uw specificaties in aan de rechterkant van het scherm en klik op Zoeken starten om de toepassing te laten zoeken naar de optimale stuurprogramma's voor uw computer.
- Nadat het stuurprogramma is bijgewerkt, start u uw computer opnieuw op en controleert u of het probleem is opgelost.
Opmerking: vaak zijn er enkele toepassingen die de toepassing kunnen verstoren. Zorg ervoor dat dergelijke toepassingen niet op uw computer worden uitgevoerd. Probeer ook in te loggen op een beheerdersaccount en controleer of de games daar met succes worden geoptimaliseerd.
PRO TIP: Als het probleem zich voordoet met uw computer of een laptop / notebook, kunt u proberen de Reimage Plus-software te gebruiken die de opslagplaatsen kan scannen en corrupte en ontbrekende bestanden kan vervangen. Dit werkt in de meeste gevallen, waar het probleem is ontstaan door een systeembeschadiging. U kunt Reimage Plus downloaden door hier te klikken