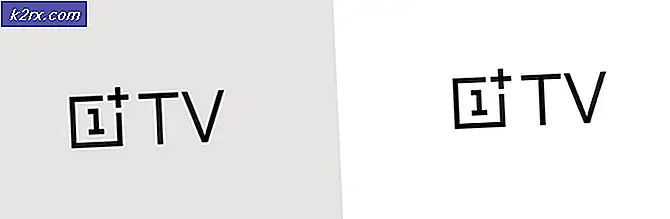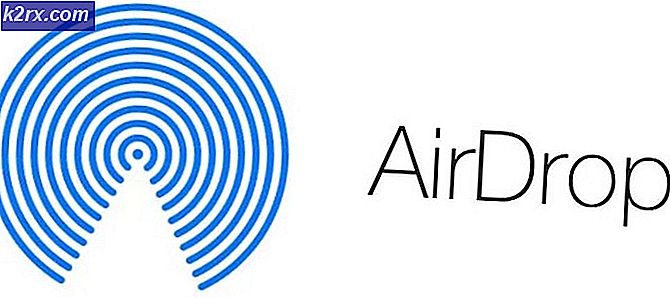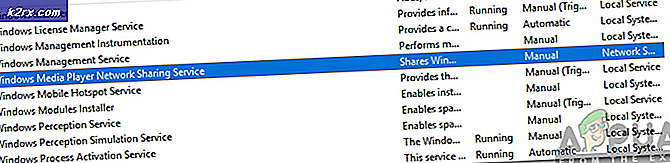Oplossing: Dropbox synchroniseert niet op Windows 10
Dropbox is een van de meest gebruikte architecturen voor cloudopslag op de markt. Hiermee kunnen mensen onderweg bestanden uploaden en deze via elk platform openen. We hebben echter verschillende gevallen waarin Dropbox niet correct synchroniseert op Windows 10.
Er kunnen verschillende redenen zijn waarom Dropbox niet correct synchroniseert, variërend van problemen in het netwerk tot problemen met de applicatie zelf. We zullen de tijdelijke oplossingen een voor een doornemen en kijken of dit probleemloos kan worden opgelost.
Wat zorgt ervoor dat Dropbox niet synchroniseert op Windows 10?
Er zijn een aantal oorzaken die de oorzaak van het probleem kunnen zijn. Dit specifieke probleem heeft geen specifieke oorzaak, maar om een lijst te maken zijn de meest waarschijnlijke oorzaken
Oplossing 1: instellingen configureren en uw account upgraden
Voordat we beginnen met het configureren van bestanden en instellingen, kunt u de basistechnieken voor probleemoplossing uitvoeren. Deze tips zijn handig als u problemen heeft met de internetverbinding of als u geen opslagruimte meer heeft.
Als je al een Plus- of Professional-account hebt, kijk dan op je accountpagina om er zeker van te zijn dat je abonnement niet is gedowngraded. Als je deel uitmaakt van een Dropbox Business-team, vraag je je beheerder om de accountstatus van het team in de Admin Console te controleren.
Upgrade je abonnement als je gedowngraded bent naar Dropbox Basic.
Oplossing 2: de bestanden hernoemen
Als u bestanden probeert te synchroniseren, ziet u mogelijk een "Witruimte-conflict“. Dit wordt veroorzaakt door bijna identieke namen van twee bestanden, behalve de ruimte aan het einde van een ervan.
Om dit op te lossen, hernoemen een van de bestanden om dit probleem op te lossen.
Oplossing 3: andere toepassingen afsluiten
Wanneer u sommige bestanden probeert te synchroniseren, ziet u mogelijk een fout omdat de bestanden door een andere toepassing worden gebruikt. Elke keer dat een bestand wordt geopend voor bewerking door een andere toepassing of editor, wordt het niet correct gesynchroniseerd. Pas als het is gesloten, gaat Dropbox door met het uploaden van de nieuwste versie van het bestand.
- druk op Windows + R, Typ "taskmgr" en druk op ENTER
- Controleer of er exemplaren van het lopende bestand zijn die u probeert te synchroniseren. Links klikken erop en selecteer Einde taak.
- Nu zal Dropbox het bestand automatisch naar de cloud synchroniseren.
Oplossing 4: toegang verlenen in Firewall
Als Dropbox niet is bijgewerkt naar de nieuwste versie, worden je bestanden niet correct gesynchroniseerd. Je kunt ook de foutmelding 'Dropbox stopt met synchroniseren omdat het niet kan updaten' tegenkomen. Een van de redenen waarom Dropbox niet kan updaten, is omdat je Windows-firewall hiermee in conflict is. We zullen het uitschakelen door de applicatie bij te werken.
- druk op Windows + S, typ "firewall" in het dialoogvenster en druk op Enter.
- Open de applicatie en selecteer 'Firewall en netwerkbeveiliging '.
- Klik "Sta een app toe door de firewall“. Klik ook op Instellingen veranderen Knop zodat we de lijst kunnen bewerken.
- Zorg er nu voor datDropboxen zijnUpdater.exe is toegestaan door de firewall
Dit zorgt ervoor dat Dropbox en zijn Updater door de firewall worden toegelaten en zou eventuele problemen moeten verhinderen om verbinding met internet te maken.
Oplossing 5: Dropbox-instellingen aanpassen
Dropbox heeft ook bepaalde configuraties die worden ingesteld via de opdrachtprompt. Het is mogelijk dat er op de een of andere manier met die configuratie-instellingen is bemoeid en dat dit het probleem kan veroorzaken bij het synchroniseren van je bestanden. Voordat we deze instellingen aanpassen, moet u proberen uit te loggen en vervolgens in te loggen als dat niet werkt, volg deze stappen:
- Sluit Dropbox af door op het Dropbox pictogram in het systeemvak en klik op het tandwiel icoon in het meldingenpaneel en selecteer Sluit Dropbox af uit het menu.
- druk deWindows-toets + R (tegelijkertijd) en typ vervolgenscmd en druk opEnter om de opdrachtprompt te openen.
- Knippen en plakken de volgende regels in de opdrachtprompt, een voor een, en druk op Enter na elk. Zorg ervoor dat u deze commando's kopieert en plakt (typ ze niet met de hand), aangezien het verkeerd kan zijn om schade toe te brengen. U kunt ze ook alleen plakken op rechtsklikken en selecteren Plakken.
icacls "% HOMEPATH% \ Dropbox" / grant "% USERNAME%" :( F) / T
Evenzo Plakken deze:
icacls "% APPDATA% \ Dropbox" / grant "% USERNAME%" :( F) / T icacls "% LOCALAPPDATA% \ Dropbox" / grant "% USERNAME%": F / T icacls "% PROGRAMFILES% \ Dropbox" / grant "% USERNAME%": F / T
Als de locatie van de Dropbox-map niet "C: \ Users \ YourUser \ Dropbox path" is, alstublieft aanpassen het eerste commando dat ernaar verwijst. Als je Dropbox bijvoorbeeld in D: \ Dropbox staat, ziet de opdracht er als volgt uit:
icacls "D: \ Dropbox" / grant "% USERNAME%" :( F) / T
- De andere opdrachten moeten ongewijzigd blijven. Houd er rekening mee dat, afhankelijk van de grootte van je Dropbox, deze bewerking enige tijd kan duren, dus wacht tot de C: \ -prompt opnieuw verschijnt.
- Start Dropbox opnieuw door naar het Start menu en selecteren Programmabestandenen vervolgens Dropbox.
Opmerking: Als je geen Dropbox-optie ziet onder Program Files, moet je Dropbox opnieuw starten door "% APPDATA% \ Dropbox" in het Windows Verkenner-venster in te voeren en te dubbelklikken op Dropbox.exe
Oplossing 6: uw app bijwerken
De gebruiker heeft toegang tot de bestanden op de website, maar ze kunnen de bestanden op de computer niet openen met Smartsync. Deze fout blijft bestaan op alle computers die Smartsync gebruiken. Deze fout werd voor het eerst ontdekt in een oudere versie van Dropbox en is sindsdien gepatcht. Als je Dropbox-app om een of andere reden niet automatisch is bijgewerkt. Probeer de onderstaande stappen
- Klik op de Start menu.
- Klik op Instellingen.
- Klik op Apps.
- SelecteerApps en functies van het linkerpaneel.
- Eenmaal daar op zoek naar Dropbox en klik op verwijderen
- Dan gewoon downloaden en installeren de app opnieuw om het probleem op te lossen.