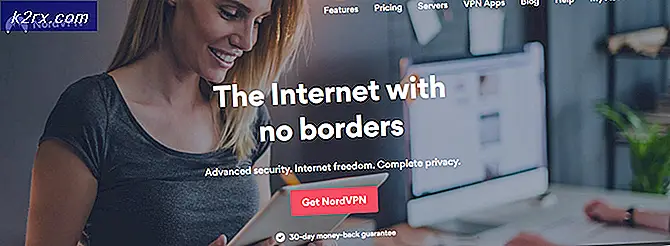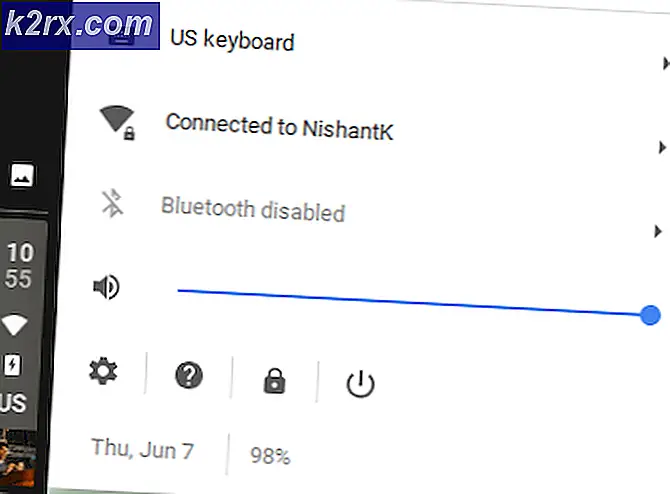Een Android-telefoon bedienen vanaf een Windows 10-pc
Als u uw Android-telefoon bestuurt vanaf een Windows-pc, kunt u de meeste algemene bewerkingen uitvoeren zonder uw telefoon zelfs fysiek te ontgrendelen. Enkele van de bewerkingen die u vanaf de pc kunt doen, zijn onder meer toegang tot meldingen van apps, berichten beantwoorden, afbeeldingen en andere bestanden delen, foto's bewerken, veel meer bellen
Dit is echter geen perfecte oplossing voor puur native taken zoals het spelen van mobiele games, omdat ze specifiek zijn gemaakt met mechanismen voor telefooncontroller, zoals gebaren.
Methode 1: De Your Phone Companion van Microsoft gebruiken om een Android-telefoon te bedienen
Nieuwe modellen van Samsung Galaxy-telefoons hebben Uw telefoonassistent voorgeïnstalleerd als Link naar Windows die gemakkelijk toegankelijk is via het menu met snelle instellingen. De andere Android-telefoons die niet vooraf zijn geïnstalleerd met de app, kunnen deze eenvoudig downloaden via de Google Play Store.
Hier zijn enkele van de belangrijkste kenmerken van de Windows-app voor uw telefoon:
Beheer van foto's - Wanneer een telefoon is aangesloten op een Windows-pc, kunt u gemakkelijk alle foto's die op uw telefoon zijn opgeslagen, bekijken, bewerken, verwijderen en delen. Dit betekent dat u geen gedoe meer hoeft te doen met het verzenden van afbeeldingen van uw telefoon naar uw pc en omgekeerd.
Meldingstoegang - Met de pc-app kunt u eenvoudig meldingen die op uw telefoon worden ontvangen, bekijken, beheren en erop reageren zonder dat u uw telefoon hoeft te openen.
Sms'en - Vanaf uw pc kunt u eenvoudig sms-berichten maken en beantwoorden die op uw telefoon zijn ontvangen
Oproepbeheer - U kunt gemakkelijk vanaf uw pc telefoongesprekken voeren en beantwoorden, aangezien u toegang hebt tot al uw opgeslagen contacten.
Beheer apps – Dit werkt op slechts enkele telefoons (momenteel nieuwe Samsung Galaxy-modellen). Met deze functie kan het scherm van een telefoon worden gespiegeld op de pc, wat betekent dat u elke app op uw telefoon vanaf uw pc kunt openen.
Installeer uw Phone Companion-app
- Open de Google Play Store op uw telefoon en zoek naar Uw telefoonassistent.
- Selecteer de applicatie in de zoekresultaten en tik op Installeren.
Voor Samsung-apparaten ziet u ofwel 'geïnstalleerd"Of"bijwerken"Als er een nieuwe update voor de applicatie is. - Voor Samsung-gebruikers: open Snelle instellingen door de meldingsbalk omlaag te schuiven en vervolgens te tikken en vast te houden Link naar Windows
- Voor andere Android-telefoons opent u gewoon het nieuw geïnstalleerde Uw telefoonassistent vanuit het app-menu
- Klik in het welkomstscherm op Koppel uw telefoon en pcen klik vervolgens op Doorgaan metop het volgende scherm. Hierdoor wordt een camera geopend om een QR-code te scannen die op uw pc zou moeten worden weergegeven.
- Laat dit scherm open op je telefoon
Configureer de verbinding tussen telefoon en pc
- Open op uw pc het Windows-menu en zoek naar "Jouw telefoon”En open de applicatie
- Selecteer het soort telefoon dat u heeft, namelijk Android voor dit geval, en klik op Doorgaan met
- Het volgende scherm laat zien hoe je de Your Phone Companion-app op je telefoon installeert, maar we hebben dit al gedaan. Selecteer daarom 'Ja, ik ben klaar met het installeren van Your Phone Companion“
- Klik op de Open de QR-codeen gebruik vervolgens uw telefoon om de QR-code te scannen die op de pc wordt weergegeven
- Klik op nadat het scannen is gelukt Gedaan op de pc om de code te verwijderen
- Nou, we zijn nog niet klaar met de verbinding. De mobiele app opent een scherm waarvoor bepaalde machtigingen zijn ingeschakeld.
Klik op de Doorgaan met Knop - Wees geduldig terwijl de mobiele app verbinding maakt met de pc.
- Wanneer de verbinding tot stand is gebracht, wordt u om de nodige machtigingen gevraagd, zoals het gebruik van mobiele gegevens voor verbinding met uw pc wanneer WiFi niet beschikbaar is.
- De app Jouw telefoon op de pc geeft ook een succesbericht weer. Klik op Begin om de app Jouw telefoon te gebruiken
- Gebruik het hamburgersymbool (menupictogram) in de linkerbovenhoek van de pc-app om toegang te krijgen tot verschillende functies van de pc-app.
Soms hoeft u niet op het menupictogram te klikken omdat het menu altijd zichtbaar is in het linkerdeelvenster als het app-venster groot genoeg is. - Om de meeste functies te kunnen gebruiken, moeten zowel de telefoon als de pc met hetzelfde wifi-netwerk zijn verbonden
Toegang tot telefoonmeldingen vanaf pc
- Klik op Meldingen in het linkernavigatiemenu
- De app heeft toestemming nodig om toegang te krijgen tot meldingen vanaf uw telefoon. Tik op Open instellingen weergegeven op uw pc-app.
- Als dat geen toestemming verleent, opent u uw telefooninstellingen, navigeert u naar Toegankelijkheidsinstellingen bij het verlenen van de Uw telefoonassistent app-toegang
- Na het verlenen van de toestemming zijn meldingen zichtbaar in de pc-app Jouw telefoon-app.
- Je kunt berichtmeldingen beantwoorden, maar je hebt toestemming nodig om het scherm van je telefoon naar de computer te casten. Klik op een melding, bijvoorbeeld een Whatsapp-melding, om de app te openen.
- Er wordt een toestemmingsvenster op uw telefoon weergegeven, klik op Begin nu,en hierdoor wordt het app-venster op de pc geopend waarmee u kunt communiceren alsof u de daadwerkelijke telefoon gebruikt
Bellen en gebeld worden met uw telefoon-app
- Deze functie vereist dat uw pc een werkende Bluetooth-functie heeft.
- Zorg ervoor dat uw telefoon is ingeschakeld en ontgrendeld en ga naar Oproepenin het linkernavigatiemenu van Jouw telefoon op de pc
Klik op de Opstelling knop - Op uw telefoon wordt een verzoek weergegeven om Bluetooth in te schakelen. Tik op Toestaan op je telefoon
- Zowel de pc als de telefoon geven een verbindingspin weer en als de pinnen overeenkomen, klikt u op Jaop zowel de telefoon als de computer en dan is de verbinding succesvol.
- Als u recente oproeplogboeken wilt bekijken, moet u toestemming verlenen aan de applicatie. Klik op de Toestemming verzenden knop weergegeven in het gedeelte Oproepen
- Er wordt een bevestigingsvenster weergegeven om machtigingen te verlenen om oproeplogboeken te bekijken, klik op Toestaan.Oproeplogboeken worden nu weergegeven in de Oproepen-secties op de computer.
- U kunt de kiestoetsen in het rechtergedeelte gebruiken om te bellen door het telefoonnummer te typen of door opgeslagen contacten te zoeken.
Voer telefoonapps uit vanaf pc
Dit is een nieuwe functie in de applicatie waarmee je telefoonapps kunt uitvoeren alsof je je telefoon vasthoudt. Deze functie maakt gebruik van de screencast-functie op uw telefoon.
- Navigeren naar Apps in het linkermenu
- Klik op een app die u wilt openen, deze zal om toestemming voor screencasting vragen door een bevestigingsvenster op uw telefoon weer te geven.
- Klik op Begin nuen vervolgens wordt het telefoonscherm weergegeven op uw pc.
Basis navigatieprocedures zijn:
- Enkele linkermuisknop - Gedraagt zich als een enkele tik op het telefoonscherm en is voornamelijk bedoeld voor het selecteren en openen van apps
- Rechtermuisklik - Gaat terug naar de vorige pagina, net als de terugknop op de telefoon
- Linkermuisknop ingedrukt houden - Gedraagt zich als aanraken en vasthouden op het telefoonscherm
- Muis scrollen - Gedraagt zich als scrollen met de vingers op het telefoonscherm. Het scrollt verticaal of horizontaal door pagina's
Beheer foto's vanaf pc
U kunt eenvoudig afbeeldingen openen en bewerken in uw foto-app. Navigeren naar Foto's in het linkermenu van de app om aan de slag te gaan.
Jij kan delen een afbeelding naar een andere app die op uw draait, bijvoorbeeld naar de Mail app of een andere berichten-app. Als u alleen afbeeldingen op uw pc wilt opslaan, sleept u de afbeelding gewoon naar de pc.
Er zijn verschillende opties beschikbaar voor het manipuleren van de afbeelding, bijvoorbeeld bewerken, kopiëren, opslaan en meer ...
SMS-berichten vanaf pc
Navigeer naar het Berichten sectie met behulp van het navigatiemenu in de app Jouw telefoon op de pc.
U kunt een bericht uit het rechtergedeelte typen en vervolgens het telefoonnummer typen of zoeken naar een opgeslagen contactpersoon om het bericht te ontvangen
Methode 2: Scrcpy gebruiken om een Android-telefoon vanaf pc te bedienen
In tegenstelling tot Your Phone van Microsoft is Scrcpy een open-source applicatie, wat betekent dat het gratis te gebruiken is en openstaat voor iedereen om bij te dragen aan de ontwikkeling.
Ik zou niet zeggen dat het beter is dan Jouw telefoon van Windows omdat het niet volledig integreert met het Windows-besturingssysteem, maar het is perfect voor het spiegelen van uw Android-telefoon op pc. Het kan handig zijn in scenario's waarin u bijvoorbeeld tijdens een presentatie laat zien hoe een bepaalde mobiele app werkt.
Scrcpy werkt alleen als de telefoon via USB op de pc is aangesloten. Het instellen is heel eenvoudig met deze stappen:
- Ga naar de GitHub-pagina van de applicatie en navigeer naar het ramen sectie, klik op de downloadlink voor het zipbestand
- Nadat het downloaden is voltooid, maakt u een map ergens op de computer en extraheert u alle bestanden uit de zip naar die map
- Ga op je telefoon naar Instellingen, scroll naar beneden en open Over telefoon
- Zoeken Build-nummer, voor sommige telefoons bevindt het zich op deze pagina, maar voor sommige moet u openen Software-informatie om het Build-nummer te vinden
- Klik op de Build-nummerzeven keer. Dit is om in te schakelen Ontwikkelaarsmodus aan de telefoon, wat een eerste vereiste is om de applicatie te laten werken.
- Navigeer terug naar het hoofdmenu Instellingen en klik op Ontwikkelaarsoptiesschakel Ontwikkelaarsopties boven aan het scherm in
- Schakel Ontwikkelaarsopties boven aan het scherm in
- Navigeren naar USB debugging en schakel het in met de schakelknop
- Verbind de telefoon via een USB met de pc en dubbelklik vervolgens op in de map met de uitgepakte bestanden op je pc scrcpy.exe of scrcpy(als bestandsextensies niet zijn ingeschakeld op de computer)
- Er wordt een prompt op de telefoon weergegeven om USB-foutopsporing toe te staan, klik op Toestaan
- Scrcpy opent het gespiegelde telefoonscherm op de computer dat u kunt gebruiken zoals u de telefoon gebruikt