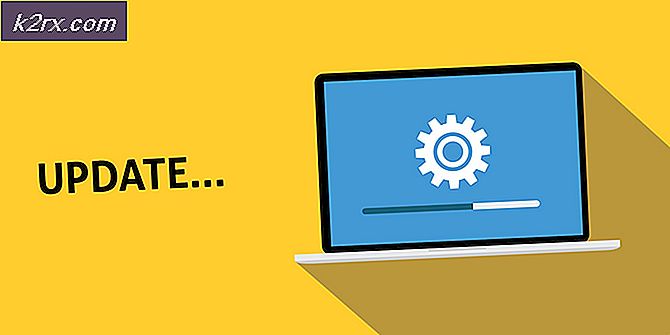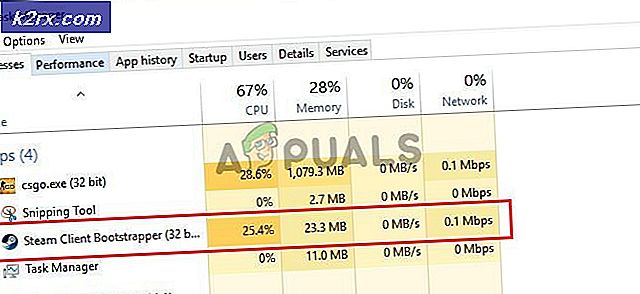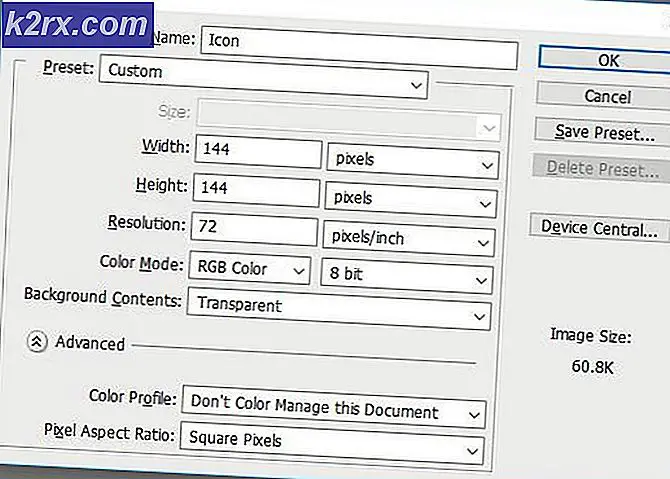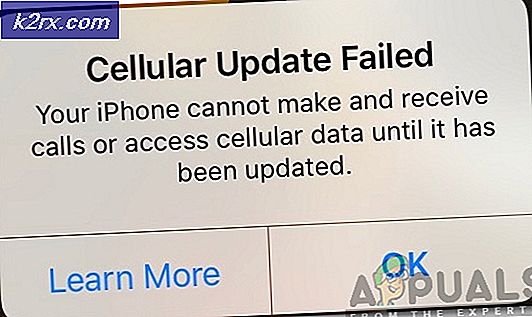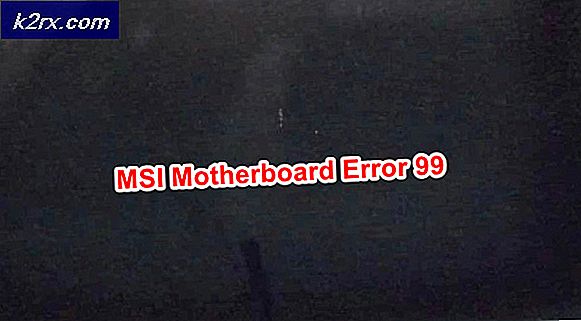Fix: element niet gevonden Fout op Windows 10
Sommige gebruikers melden de Explorer.exe element niet gevonden fout bij het openen van Microsoft Edge of Microsoft Store- apps. Dit probleem treedt meestal op nadat de gebruiker een upgrade heeft uitgevoerd van een oudere Windows-versie naar Windows 10 .
Als u momenteel worstelt met dit probleem, zijn we erin geslaagd een aantal mogelijke oplossingen te identificeren waarmee gebruikers in een vergelijkbare situatie het probleem hebben kunnen oplossen. Volg elke methode op volgorde en sla elke mogelijke fix over die niet van toepassing is op uw situatie. Laten we beginnen.
Methode 1: Lenovo OneKey Theatre verwijderen
De meeste gebruikers met dit probleem bevinden zich op Lenovo-desktops of laptops. Als u zich in dezelfde situatie bevindt, wordt het probleem waarschijnlijk veroorzaakt door een ingebouwde Lenovo-functie (One Key Theater ).
Opmerking: deze methode is alleen van toepassing als u dit probleem tegenkomt op Lenovo-hardware. Als u een andere pc / laptopfabrikant heeft, kunt u de onderstaande stappen niet volgen.
OneKey Theatre is een hulpprogramma waarmee de horloges voor de OneKey kunnen worden ingedrukt en waarmee de display- en audio-instellingen kunnen worden aangepast aan presets. Het blijkt dat de software conflicteert met een Windows-component, omdat een van de processen luistert naar de toetsaanslag.
Als u het op uw systeem hebt, kunt u de OneKey Theatre- software eenvoudig verwijderen. Hiertoe opent u een venster Uitvoeren ( Windows-toets + R ), typt u appwiz.cpl en drukt u op Enter . Zodra u toegang heeft tot het scherm Programma's en functies, klikt u met de rechtermuisknop op OneKey Theater en kiest u Installatie ongedaan maken .
Als dit uw probleem niet heeft opgelost of als het niet van toepassing is, gaat u naar de onderstaande methode.
Methode 2: De File Explorer-service opnieuw starten via Taakbeheer
Een andere populaire oplossing die gebruikers in staat heeft gesteld om de Explorer.exe element niet gevonden fout te herstellen is om de File Explorer- service opnieuw te starten in Taakbeheer . Om het hele proces duidelijker te maken, hier is een gids door het hele ding:
PRO TIP: Als het probleem zich voordoet met uw computer of een laptop / notebook, kunt u proberen de Reimage Plus-software te gebruiken die de opslagplaatsen kan scannen en corrupte en ontbrekende bestanden kan vervangen. Dit werkt in de meeste gevallen, waar het probleem is ontstaan door een systeembeschadiging. U kunt Reimage Plus downloaden door hier te klikken- Open Taakbeheer (Ctrl + Shift + Esc) en open het tabblad Processen . Klik vervolgens met de rechtermuisknop op Windows Verkenner en klik op Taak beëindigen.
Opmerking: Windows zal gedurende enkele seconden in een soort zwart-schermstatus komen. Maak je niet gek, dit is volkomen normaal. - Open Taakbeheer (Ctrl + Shift + Esc) opnieuw en ga naar Bestand> Nieuwe taak uitvoeren .
Typ cmd in het venster Nieuwe taak maken (zonder de aanhalingstekens) en vink het selectievakje naast Deze taak maken met beheerdersrechten aan . - Typ Explorer in het zojuist geopende verhoogde opdrachtpromptvenster en druk op Enter.
- Binnen een paar seconden ziet u de taakbalk weer verschijnen. Op dit punt probeert u Edge of de toepassing Store te openen die de elementfout Explorer.exe heeft geactiveerd.
Als het probleem nog steeds niet is opgelost, gaat u naar de laatste methode.
Methode 3: verwijder de recente Windows-updates
Sommige gebruikers die te maken hadden met de element niet gevonden fout Explorer.exe konden het probleem oplossen door de meest recente Windows-updates te verwijderen. Uiteindelijk bleek dit probleem voor een aantal gebruikers eindeloos opgelost (zelfs nadat WU de updates automatisch opnieuw had toegepast).
Hier is een korte handleiding voor het verwijderen van de meest recente Windows-updates:
- Druk op Windows-toets + R om een opdracht Uitvoeren te openen. Typ appwiz.cpl en druk op Enter om Programma's en onderdelen te openen.
- Klik vervolgens op Geïnstalleerde updates weergeven> Recente updates . Verwijder vervolgens elke recente update systematisch. Maakt u zich geen zorgen over het kwetsbaar blijven van uw systeem, omdat het onderdeel WU (Windows Update) deze automatisch opnieuw toepast.
- Start uw systeem opnieuw op en kijk of de element niet gevonden fout Explorer.exe is opgelost. Als u wordt gevraagd de Windows-updates die in behandeling zijn, te installeren, moet u ze allemaal accepteren.
Als je nog steeds worstelt met hetzelfde probleem, ga je naar de laatste methode.
Methode 4: Voer een Windows-reset uit
Als alle bovenstaande methoden niet succesvol zijn geweest, is dit uw laatste redmiddel. Sommige gebruikers hebben het probleem alleen kunnen oplossen na het uitvoeren van een Windows-reset. In tegenstelling tot het opnieuw installeren van uw besturingssysteem, hoeft u voor het opnieuw instellen geen installatie-media in te voegen. Sterker nog, je kunt je persoonlijke bestanden zoals afbeeldingen, video's en verschillende gebruikersinstellingen bewaren.
Als u besluit ermee door te gaan, raadpleegt u ons diepgaande artikel over het opnieuw instellen van Windows (reset vensters 10).
PRO TIP: Als het probleem zich voordoet met uw computer of een laptop / notebook, kunt u proberen de Reimage Plus-software te gebruiken die de opslagplaatsen kan scannen en corrupte en ontbrekende bestanden kan vervangen. Dit werkt in de meeste gevallen, waar het probleem is ontstaan door een systeembeschadiging. U kunt Reimage Plus downloaden door hier te klikken