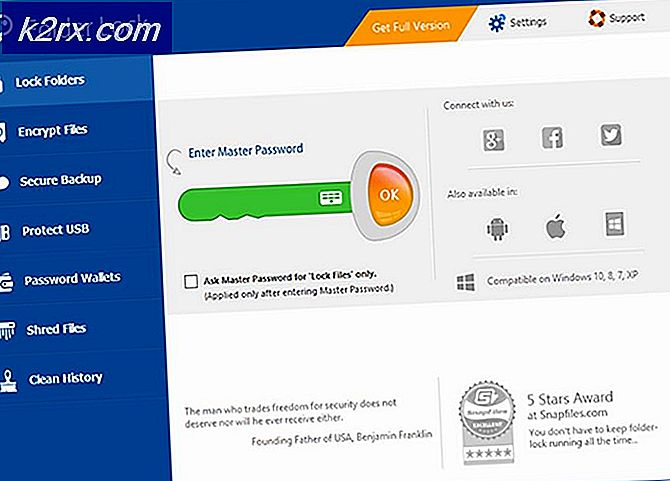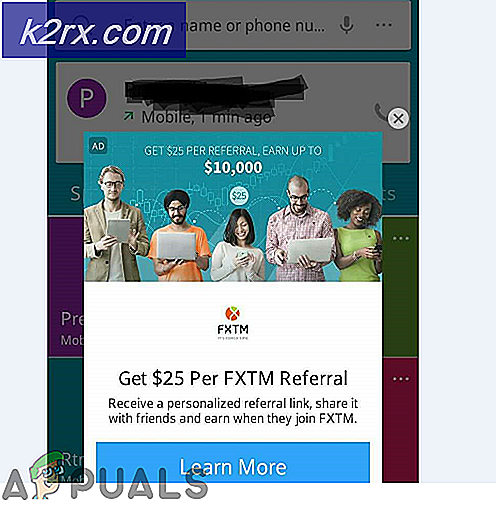Applicatie is beschadigd en kan niet worden gebruikt om macOS te installeren
Als je al een lange tijd een Mac gebruikt, heb je waarschijnlijk een USB-apparaat waarop een macOS-installatieprogramma is opgeslagen. Dit kan erg handig zijn als je Mac wilt installeren of in sommige gevallen zelfs wilt repareren. Mac wordt geleverd met een ingebouwde herstelpartitie, maar dit is iets waar gebruikers nog steeds van genieten. De foutmelding "Applicatie is beschadigd en kan niet worden gebruikt om macOS te installeren”Verschijnt wanneer u een USB-drive of een andere manier gebruikt om macOS te installeren. Als u een oud installatieprogramma gebruikt, is de kans groot dat u deze foutmelding krijgt.
De reden waarom deze foutmelding daadwerkelijk verschijnt, is vrij eenvoudig. Mac-installatieprogramma's gebruiken certificaten om te beslissen of een installatieprogramma nieuw of oud is. Nu, in het geval van een oud installatieprogramma, verloopt het certificaat en kunt u het dus niet gebruiken. In dat geval gooit het installatieprogramma de genoemde foutmelding. Ondanks de macOS-versie, of het nu Mojave, High Sierra of Sierra is, zal deze fout toch op een gegeven moment verschijnen. Dit is niet nieuw en u hoeft zich dus geen zorgen te maken. Dit kan eenvoudig worden opgelost via een paar verschillende methoden die we hieronder zullen noemen. Met dat gezegd, laten we beginnen.
Methode 1: wijzig de datum van Mac
Het blijkt dat de reden waarom deze foutmelding verschijnt, is dat het certificaat voor het installatieprogramma is verlopen. Dit kan vrij eenvoudig worden verholpen. Om het installatieprogramma te kunnen gebruiken, moet u uw datum wijzigen in een tijd vóór het verlopen van het certificaat. Om dit te doen, moet u ervoor zorgen dat uw systeem geen verbinding met internet heeft. Als uw apparaat toegang heeft tot internet, kan het de datum- en tijdservers bijwerken en kunt u het installatieprogramma dus niet ontwijken. Nadat u de datum op uw Mac hebt gewijzigd, wordt het installatiecertificaat geldig en kunt u de foutmelding niet zien.
Met dat gezegd, volgt u de onderstaande instructies om de datum op uw Mac te wijzigen:
- Zorg er allereerst voor dat uw apparaat geen actieve verbinding met internet heeft. Dit betekent dat u elke netwerkkabel moet loskoppelen, of nog beter, de modem moet uitschakelen.
- Zodra je dat hebt gedaan, sluit je je installatiemedia aan en start je je Mac opnieuw op.
- Houd terwijl het apparaat opstart de Keuze knop zodat u naar het schijfselectiescherm wordt geleid.
- Kies hier uw USB-apparaat. Zodra je dat hebt gedaan, start je Mac op naar het macOS-hulpprogramma.
- Nu moet je hier een terminal openen. Klik hiervoor op het Gereedschap optie bovenaan en selecteer vervolgens in het vervolgkeuzemenu het Terminal keuze.
- Zodra de Terminal is gestart, kunt u eindelijk de datum wijzigen. Zorg er echter voor dat de datum waarnaar u wijzigt niet vóór de release van de versie is. Om u hierbij te helpen, kunt u gewoon naar de hoofdmap navigeren door te typen cd / en typ vervolgens het stat Installeer MacOS Mojave.app opdracht. Dit toont u de datum waarop het installatieprogramma is gedownload. Verander de datum in een dag ervoor.
- Voer de volgende opdracht in om de datum te wijzigen:
datum [mm] [dd] [UU] [MM] [jjjj]
- Bijvoorbeeld, datum 051817122015. Er zijn geen spaties.
- Zodra u dat heeft gedaan, sluit u de terminal en probeert u het installatieprogramma opnieuw uit te voeren om te zien of het probleem is opgelost.
Methode 2: Verwijder het eigenschappenlijstbestand
Een andere manier om de fout op te lossen, is door het .plist-bestand van het installatieprogramma te verwijderen. PLIST-bestanden zijn in wezen eigenschappenlijstbestanden die worden gebruikt om voorkeuren van de genoemde software op te slaan. In dit geval bevat het de voorkeuren van het installatieprogramma. Dit bestand kan eenvoudig worden verwijderd, maar je hebt het admin-wachtwoord nodig om dit te doen. Volg de onderstaande instructies om dit te doen:
- Open allereerst uw Toepassingen map in Finder.
- Zoek daarna het installatieprogramma en klik er met de rechtermuisknop op. Kies in het vervolgkeuzemenu het Toon Inhoud van de verpakking keuze.
- Als je dat eenmaal hebt gedaan, ga je naar het Inhoud map en open vervolgens het SharedSupport map.
- Verwijder hier het InstallInfo.plist het dossier.
- Geef desgevraagd uw beheerderswachtwoord op.
- Voer daarna het installatieprogramma uit om te zien of het probleem zich blijft voordoen.
Methode 3: SMC opnieuw instellen
SMC of System Management Controller is een subsysteem dat wordt gebruikt om de verschillende functies van uw Mac-apparaat te besturen. Dit omvat de slaap- en waakmodus en nog veel meer. Het opnieuw instellen van SMC kan vaak verschillende veelvoorkomende problemen met uw Mac oplossen en het heeft dit probleem naar verluidt ook voor andere gebruikers opgelost.
Het opnieuw instellen van SMC kan enigszins verschillen, afhankelijk van uw Mac-model. We zullen ze allemaal doornemen.
Macs zonder verwijderingsbatterij
- Als je een Mac hebt zonder verwijderingsbatterij, schakel je eerst het apparaat uit.
- Zodra u dat heeft gedaan, steekt u het netsnoer in het stopcontact.
- Druk vervolgens op de Control + Shift + Option + Power toetsen ongeveer 5 seconden ingedrukt en laat ze vervolgens los.
- Nadat je dat hebt gedaan, kun je je Mac normaal opstarten.
Macs met verwijderingsbatterij
- Voor Macs met verwijderde batterij, moet u deze uitschakelen en vervolgens de batterij uit de achterkant van het apparaat verwijderen.
- Daarna moet u ook de stroomkabel loskoppelen. Houd na het loskoppelen van de voedingskabel de Kracht knop ongeveer 5 seconden of langer ingedrukt.
- Sluit vervolgens de batterij weer aan en schakel de Mac in.
Mac Mini, iMac en Mac Pro
- Zoals duidelijk is, schakelt u uw Mac-apparaat uit en trekt u vervolgens ook de stekker uit het stopcontact.
- Eenmaal losgekoppeld, zult u ongeveer moeten wachten 15 seconden of zo.
- Sluit nu het netsnoer opnieuw aan en wacht nog eens 5 seconden.
- Hierna kunt u uw Mac inschakelen om te zien of het probleem is opgelost.
Methode 4: Verwijder het installatieprogramma
Als geen van de bovenstaande oplossingen voor u heeft gewerkt, moet u in een dergelijk scenario het installatieprogramma downloaden en een nieuwe download uitvoeren vanaf de App Winkel of de website. Het zojuist gedownloade installatieprogramma heeft geen certificaatprobleem en u kunt het dus zonder problemen gebruiken. Om het installatieprogramma te verwijderen, doet u het volgende:
- Open het Finder en navigeer vervolgens naar waar het installatieprogramma zich bevindt.
- Klik met de rechtermuisknop op het installatieprogramma en kies vervolgens Verplaats naar prullenbak.
- Zorg er daarna voor dat u het installatieprogramma hebt verwijderd van Prullenbak ook.
- Als dat klaar is, ga je gang en download je het installatieprogramma opnieuw.
- Dat zal uw probleem oplossen.