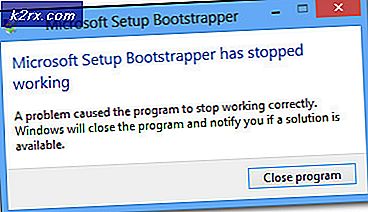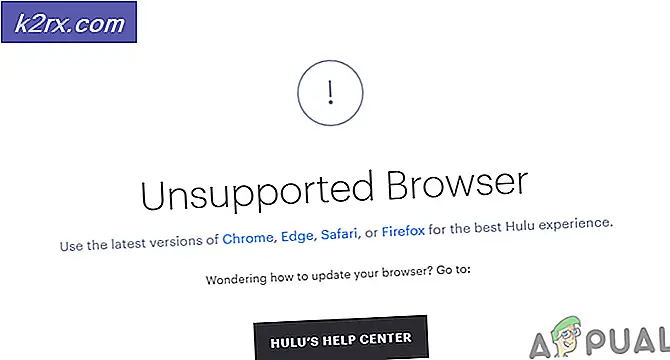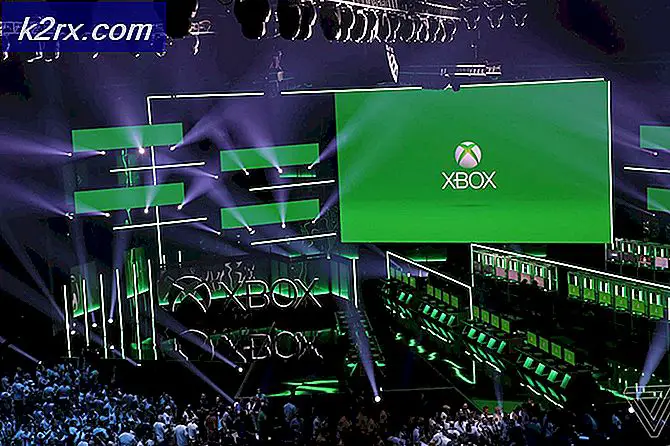Oplossing: computer blijft niet in slaapstand
Verschillende Windows-gebruikers melden dat hun computer plotseling uit de slaapstand wordt gehaald zonder duidelijke trigger. Het probleem wordt het vaakst gemeld op Windows 8 en Windows 10 met sterk verschillende pc-configuraties. Het blijkt dat er veel mensen zijn met dit specifieke probleem en meestal wordt gemeld dat het probleem optreedt nadat de gebruiker een lopende Windows-update heeft geïnstalleerd.
Waardoor worden pc's wakker uit de slaapstand?
We hebben dit specifieke probleem onderzocht door te kijken naar verschillende gebruikersrapporten en de reparatiestrategieën die vaak worden gebruikt om dit specifieke probleem op te lossen. Op basis van onze onderzoeken zijn er verschillende mogelijke boosdoeners die dit specifieke probleem kunnen veroorzaken:
Als u momenteel worstelt om hetzelfde probleem op te lossen, vindt u in dit artikel enkele ideeën voor het oplossen van problemen. Hieronder vindt u een verzameling methoden die andere gebruikers in een vergelijkbare situatie met succes hebben gebruikt om het probleem op te lossen en te voorkomen dat hun computers uit de slaapstand ontwaken zonder duidelijke trigger.
Methode 1: Wake Timers uitschakelen
Sommige getroffen gebruikers hebben gemeld dat ze het probleem eindelijk hebben kunnen oplossen na het uitschakelen van Wake Timers via de geavanceerde slaapopties. Een wektimer is een getimede gebeurtenis die de pc uit de slaap- of sluimerstand haalt (op een bepaald tijdstip).
Standaard is een pc geconfigureerd om alleen dit toe te staan Belangrijke wektimers om een slaap- of winterslaapsessie te verstoren. Hier is een korte handleiding over het uitschakelen van wektimers om ervoor te zorgen dat uw machine niet uit de slaapstand wordt gehaald:
- druk op Windows-toets + R openen van een Rennen dialoog venster. Typ vervolgens “control.exe” en druk op Enter openstellen Controlepaneel.
- Binnen Controlepaneel, zoeken naar "Energiebeheer”Met behulp van de zoekfunctie in de rechterbovenhoek.
- Binnen in de Energiebeheer menu, kijk welk energieplan momenteel actief is en klik op Abonnementsinstellingen wijzigen.
Opmerking: Als u meerdere energiebeheerschema's gebruikt, moet u de onderstaande stappen herhalen met iedereen die u actief gebruikt. - Binnen in de Abonnementsinstellingen bewerken venster, klik op Geavanceerde energie-instellingen wijzigen.
- Binnen in de Geavanceerd tabblad instellingen van de Energiebeheer menu, scroll naar beneden naar de Slaap menu en klik op het pictogram + om alle beschikbare opties uit te vouwen.
- Vouw vervolgens het menu uit dat is gekoppeld aan Wektimers toestaan en verander de vervolgkeuzemenu's van beide Op batterij en Ingeplugd naar Uitschakelen.
- Klik Van toepassing zijn om de huidige configuratie op te slaan. Start vervolgens uw computer opnieuw op en zet uw computer in de slaapstand zodra de volgende keer opstarten is voltooid om te zien of het probleem is opgelost.
Als je je computer nog steeds abrupt uit de slaapstand ziet komen zonder duidelijke trigger, ga dan naar de volgende methode hieronder.
Methode 2: Voorkomen dat de netwerkadapter de pc uit de slaapstand haalt
Een andere populaire oplossing voor dit specifieke probleem is het niet toestaan van de hardware die verantwoordelijk is voor het wekken van de computer met Apparaatbeheer. Verschillende gebruikers die exact hetzelfde probleem tegenkwamen, hebben gemeld dat het probleem eindelijk is verholpen nadat ze Apparaatbeheer hadden gebruikt om te voorkomen dat hun netwerkadapter hun pc wakker maakt.
Hier is een korte handleiding over hoe u dit kunt doen:
- druk op Windows-toets + R om een dialoogvenster Uitvoeren te openen. Typ vervolgens “devmgmt.msc” en druk op Enter openen van een Rennen dialoog venster.
- Binnen Apparaat Manager, vouw het vervolgkeuzemenu uit dat is gekoppeld aan Netwerkadapters. Klik vervolgens met de rechtermuisknop op uw actieve netwerkadapter en kies Eigendommen.
- Binnen in de Eigendommen scherm van uw netwerkcontroller, gaat u naar het tabblad Energiebeheer.
- Schakel het selectievakje uit dat is gekoppeld aan Laat dit apparaat de computer uit de slaapstand halen en klik OK om de wijzigingen op te slaan.
- Start uw computer opnieuw op en kijk of het probleem bij de volgende keer opstarten is opgelost.
Als u nog steeds merkt dat uw computer plotseling uit de slaapstand komt, zelfs nadat deze wijziging is afgedwongen, gaat u naar de volgende methode hieronder.
Methode 3: De automatisch geplande taak van Schijfdefragmentatie uitschakelen
Zoals sommige gebruikers hebben gemeld, is een andere mogelijke boosdoener die dit probleem zou kunnen veroorzaken, een geautomatiseerde schijfdefragmentatietaak. Verschillende gebruikers die hetzelfde probleem tegenkomen, hebben gemeld dat hun computer eindelijk niet meer uit de slaapstand komt nadat ze de geautomatiseerde defragmentatietaak van Schijfdefragmentatie hebben uitgeschakeld.
Hier is een korte handleiding over hoe u dit kunt doen:
- druk op Windows-toets + R openen van een Rennen dialoog venster. Typ in het nieuw verschenen vak Uitvoeren ” dfrgui” en druk op Enter om de te openen Schijfdefragmentatie nut.
- Klik in het venster Optimize Drives op de Instellingen veranderen knop onder Geplande optimalisatie.
- Schakel in het volgende venster het selectievakje uit dat is gekoppeld aan Ren volgens een schema (aanbevolen).
Opmerking: Met deze procedure wordt de geplande taak uitgeschakeld. Dus als u deze methode effectief vindt, moet u eraan denken om af en toe naar dit scherm terug te keren en op Geoptimaliseerd te klikken om uw schijven handmatig te defragmenteren, aangezien u niet langer een taak heeft die het handmatig voor u zal doen.
Als deze methode het probleem nog steeds niet heeft opgelost, gaat u naar de volgende methode hieronder.
Methode 4: Identificatie van het apparaat dat de computer uit de slaapstand haalt
Als u het niet erg vindt om de terminal te gebruiken, is er een methode waarmee u het probleem kunt lokaliseren en kunt achterhalen welke van uw aangesloten apparaten het plotselinge ontwaken veroorzaakt. Verschillende getroffen gebruikers zijn erin geslaagd het apparaat te stoppen dat het probleem veroorzaakt door een reeks opdrachtprompts uit te voeren om het probleem op te lossen.
Hier is een korte handleiding die u kunt gebruiken om te bepalen welke apparaten (behalve uw netwerkadapter) uw systeem kunnen wekken:
- druk op Windows-toets + R openen van een Rennen dialoog venster. Typ vervolgens ‘Cmd’ en druk op Ctrl + Shift + Enter een verhoogde openenOpdrachtprompt venster. Wanneer gevraagd door de UAC (gebruikersaccountbeheer), Klik Ja om beheerdersrechten toe te kennen.
- Typ de volgende opdracht in de opdrachtprompt om alle apparaten weer te geven die momenteel in staat zijn om uw computer uit de slaapstand te halen:
powercfg -devicequery wake_armed
- Gebruik de lijst met apparaten die we hierboven hebben gegenereerd om ze allemaal (een voor een) uit te schakelen totdat je de boosdoener vindt die de computer wakker maakt. Gebruik deze opdracht om te voorkomen dat een apparaat uw computer uit de slaapstand haalt:
powercfg -devicedisablewake "apparaatnaam" Opmerking: "apparaatnaam" is slechts een tijdelijke aanduiding. Vervang het door de naam van het apparaat dat u probeert uit te schakelen.
- Zodra u het apparaat heeft gevonden dat het probleem veroorzaakt, gebruikt u de onderstaande opdracht om elk gewist apparaat opnieuw in te schakelen:
powercfg -deviceenablewake "apparaatnaam" Opmerking: "apparaatnaam" is slechts een tijdelijke aanduiding. Vervang het door de naam van het apparaat dat u probeert in te schakelen.
- Zet uw computer weer in de slaapstand en kijk of het probleem zich nog steeds voordoet.
Als u nog steeds hetzelfde probleem ondervindt, gaat u naar de volgende methode hieronder.
Methode 5: Wake on Magic Packet en Wake On Pattern Match uitschakelen
Verschillende getroffen gebruikers hebben gemeld dat ze het probleem hebben kunnen oplossen door de eigenschappen van de netwerkadapter uit te schakelen: Wake On Magic Packet en Wakker worden bij patroonovereenkomst. Als u deze twee eigenschappen uitschakelt, zorgt u ervoor dat uw netwerkadapter niet langer de mogelijkheid heeft om uw computer uit de slaapstand te halen.
Hier is een korte handleiding over hoe u dit kunt doen:
- druk op Raamtoets + R openen van een Rennen dialoog venster. Typ vervolgens 'ms-instellingen:netwerk-vpn” en druk op Enter om het VPN-tabblad van de . te openen Instellingen tabblad.
- Klik in het VPN-tabblad op Netwerk- en deelcentrum. Klik vervolgens op uw actieve Netwerkadapter (geassocieerd met verbindingen) in de rechterbovenhoek van het scherm.
- Klik op het statusscherm van uw netwerkadapter op Eigendommen.Vervolgens van de Eigendommen scherm, ga naar het Netwerken tabblad en klik op Configureer onder uw actieve draadloze adapter.
- Ga in het scherm Eigenschappen van uw netwerkadapter naar het tabblad Geavanceerd en scrol omlaag naar: Wakker worden op Magic Packet. Met de eigenschap geselecteerd, wijzigt u de waarde van rechts in Gehandicapt.
- Herhaal stap 4 met de Wakker worden bij patroonovereenkomst.
- Zet uw pc in de slaapstand en kijk of het probleem is opgelost.