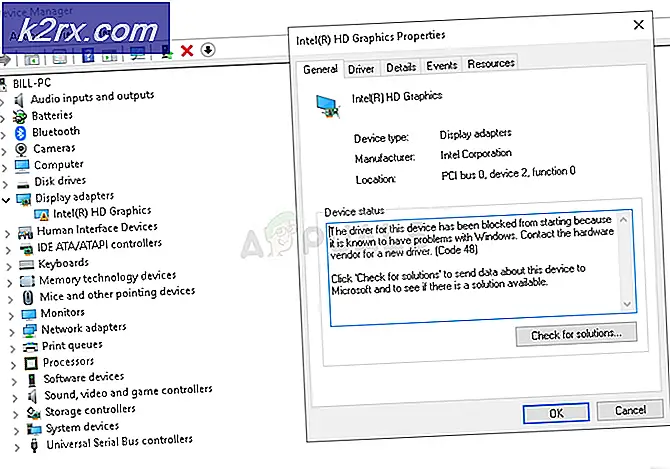Oplossing: Voer netwerkreferenties in Popup in Windows 10
Gebruikers die meerdere computers hebben, vinden het vaak handig en gemakkelijk om bestanden te openen die zich op een andere computer bevinden met behulp van het Windows-besturingssysteem. Dit kan eenvoudig worden gedaan door lid te worden van de thuisgroep, zodat alle bestanden kunnen worden gedeeld via het netwerk. Na de upgrade naar Windows 10 hebben veel gebruikers gerapporteerd dat Windows hen vraagt om netwerkreferenties in te voeren wanneer ze verbinding willen maken met andere machines.
Dit kan voor de meeste mensen een echte bedreiging blijken te zijn, omdat ze niet weten welke legitimatiegegevens Windows naar verwijst. Dit venster wordt ook weergegeven wanneer u toegang probeert te krijgen tot een bepaalde toepassing op uw computer.
Maak je geen zorgen, we laten je dekken. We deden een intens onderzoek en na het experimenteren met onze machines, kwamen we met de meest effectieve oplossingen. Kijk eens!
Oplossing 1: opties voor het delen van bestanden controleren
We kunnen een kijkje nemen bij uw geavanceerde instellingen voor het delen van bestanden en cruciale selectievakjes inschakelen als deze nog niet zijn ingeschakeld.
- Druk op de knop Windows + S om de zoekopdracht van uw startmenu te openen. Typ in het dialoogvenster de netwerkstatus en taken . Klik op de eerste applicaties die terugkeren in de zoekresultaten.
- Selecteer nu Geavanceerde instellingen voor delen wijzigen die zich aan de linkerkant van het venster bevinden.
- Zoek in de geavanceerde instellingen naar Thuisgroep Zorg ervoor dat de optie Laat Windows om thuisgroepverbindingen te beheren is ingeschakeld en aangevinkt.
- Blader nu omlaag totdat u de Alle Netwerken vindt Zoek het tabblad van wachtwoordbeveiligd delen en zorg ervoor dat de optie Schakel wachtwoordbeveiligd delen uit is ingeschakeld.
- Een ander selectievakje dat u kunt inschakelen, is Delen inschakelen zodat iedereen met netwerktoegang bestanden in de map Public kan lezen en schrijven . Dit selectievakje is ook te vinden in het gedeelte Alle netwerken.
Zorg ervoor dat u deze fasen implementeert op de servermachine in plaats van op de clientcomputer.
Oplossing 2: uw verbinding instellen als privé
Zoals we allemaal weten, maakt HomeGroup geen verbinding als uw netwerk wordt opgeslagen als een openbaar netwerk. Dit is een beveiligingsprotocol van Microsoft om u ervan te weerhouden uw bestanden en mappen via openbare verbindingen te delen. Als u echter uw privéverbinding als openbare verbinding hebt gelabeld, krijgt u deze fout voor onbepaalde tijd.
We kunnen proberen te controleren of dit het geval is en het netwerk labelen als privé.
- Druk op Windows + S. Hiermee start u de zoekbalk van uw startmenu. Typ Instellingen in het dialoogvenster en klik op de eerste toepassing die als resultaat terugkeert.
- Klik in de instellingen op Netwerk en internet . Selecteer vervolgens Thuisgroep .
- Als uw netwerk niet als privé is gemarkeerd, staat het volgende venster voor u. We kunnen proberen uw netwerklocatie in te stellen op Privé en de HomeGroup-instellingen nogmaals te controleren.
- Klik op Netwerklocatie wijzigen en selecteer Ja wanneer het nieuwe venster verschijnt. Hiermee wordt uw verbinding met het netwerk gemarkeerd als privé. U kunt nu zien of uw probleem is opgelost.
Houd er rekening mee dat u eerst een thuisgroep op de server-pc (bestandshostingcomputer) moet maken en vervolgens kunt proberen om clients via het netwerk te verbinden. Als er geen HomeGroup aanwezig is, hebben de clients niets om verbinding mee te maken.
Oplossing 3: aanmelden met uw Microsoft-account
Windows 10 is sterk afhankelijk van uw Microsoft-account, zoals u wellicht heeft gezien na het updaten naar het besturingssysteem. Mogelijk werd u gevraagd om uw Microsoft-account en wachtwoord in te voeren toen u zich voor het eerst aanmeldde bij de computer. Elk account is min of meer gekoppeld aan een uniek Microsoft-account.
Voer de e-mail in die u hebt ingesteld op het gebruikersaccount en wachtwoord. Probeer opnieuw verbinding te maken en hopelijk krijg je geen problemen.
Oplossing 4: IP-adressen controleren
Als u de statische IP-adressen van uw pc NIET hebt toegewezen om gemakkelijk toegang te krijgen, moeten we controleren of dit het probleem veroorzaakt en het lastige venster naar voren brengen.
- Op de computer waarmee u verbinding wilt maken, Druk op Windows + X. Kies nu Netwerkverbindingen in de lijst met beschikbare opties.
- Selecteer nu aan de rechterkant van het venster Adapter-instellingen wijzigen .
- Selecteer nu de verbinding (WiFi of Ethernet) die u gebruikt voor uw connectiviteit. Klik met de rechtermuisknop en selecteer Eigenschappen .
- Blader nu door de modi van verbindingen en selecteer IPv4 . Dubbelklik erop.
- Zorg ervoor dat automatische toewijzing voor IP-adressen is ingeschakeld. Bewaar aanpassingen en sluit.
Oplossing 5: gastaccount controleren
Sommige gebruikers meldden dat hun gastaccount een obstakel bleek te zijn voor het delen van bestanden via het netwerk. Hoewel dit geval zeer zeldzaam is, is het de moeite waard om te schieten als de eerdere methoden niet voor u werken.
In principe zijn er vier regels te zien die bijdragen aan fouten.
- Als wachtwoordbeveiliging delen is ingeschakeld, moet het ingebouwde gastaccount zijn uitgeschakeld.
- Als uw wachtwoordbeveiligd delen is uitgeschakeld, moet het ingebouwde gastaccount zijn ingeschakeld.
We zullen u begeleiden bij het uitschakelen of inschakelen van uw ingebouwde gastaccount via de opdrachtprompt. We hoeven niet in de knoop te raken bij het openen van de opties via het bedieningspaneel.
Volg de volgende methode om uw gastaccount in te schakelen.
- Druk op de knop Windows + R om het venster van de toepassing Uitvoeren te openen. Typ cmd in het dialoogvenster om de opdrachtprompt van uw computer te starten. Sommige pc's hebben mogelijk beheerderstoegang nodig om het gastaccount in te schakelen. Als u hierom wordt gevraagd, verleent u deze beheerderstoegang en gaat u verder.
- Typ net user Gast / active: yes in de opdrachtprompt en druk op Enter. Het gastaccount is nu actief.
U kunt de volgende stappen volgen om het gastaccount uit te schakelen.
- Druk op de knop Windows + R om het venster van de toepassing Uitvoeren te openen. Typ cmd in het dialoogvenster om de opdrachtprompt van uw computer te starten. Sommige pc's hebben mogelijk beheerderstoegang nodig om het gastaccount in te schakelen. Als u hierom wordt gevraagd, verleent u deze beheerderstoegang en gaat u verder.
- Typ net user Gast / active: no in de opdrachtprompt en druk op Enter. Het gastaccount wordt nu gedeactiveerd.
Gerelateerde artikelen:
Geen toegang tot WD mijn cloudaccount: Windows 10
PRO TIP: Als het probleem zich voordoet met uw computer of een laptop / notebook, kunt u proberen de Reimage Plus-software te gebruiken die de opslagplaatsen kan scannen en corrupte en ontbrekende bestanden kan vervangen. Dit werkt in de meeste gevallen, waar het probleem is ontstaan door een systeembeschadiging. U kunt Reimage Plus downloaden door hier te klikken