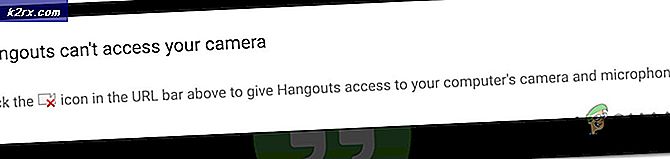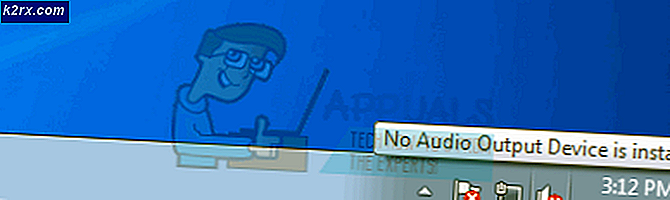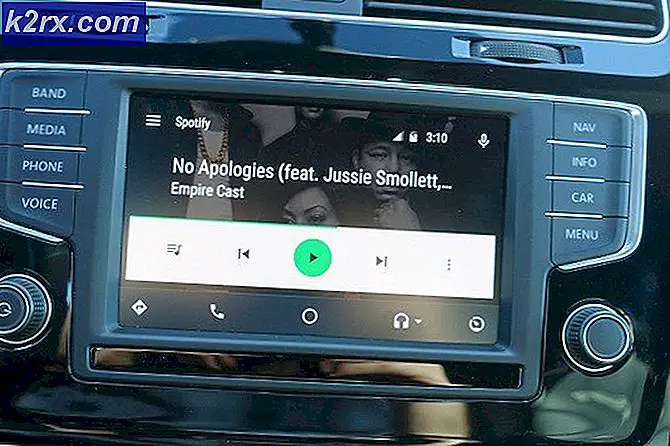Hoe u 'Service Control Manager-fout 7001' kunt oplossen
Sommige Windows-gebruikers hebben een nieuwe Event Viewer-ID (Service Control Manager – Fout 7001)na een onverwachte systeemcrash. Er is bevestigd dat dit probleem optreedt in Windows 7, Windows 8.1 en Windows 10.
Het blijkt dat er verschillende veelvoorkomende boosdoeners zijn waarvan bekend is dat ze bijdragen aan de verschijning van dit specifieke probleem. Hier is een korte lijst met scenario's die deze specifieke Event Viewer-fout kunnen veroorzaken:
Nu u elke mogelijke boosdoener kent, volgt hier een lijst met methoden waarmee u dit probleem kunt oplossen:
Methode 1: Verplichte services inschakelen
Aangezien dit probleem hoogstwaarschijnlijk het gevolg is van een of meer verplichte services die zijn uitgeschakeld of vastzitten in een limbo-status waarin ze niet kunnen worden aangeroepen, moet u deze handleiding voor probleemoplossing starten door ervoor te zorgen dat de volgende services zijn ingeschakeld:
- DCOM Server Proces Launcher
- RPC-eindpunttoewijzing
- Procedureoproep op afstand (RPC)
- Beveiligingsaccountmanager
- Server
Verschillende getroffen gebruikers die eerder met hetzelfde probleem te maken hadden, hebben bevestigd dat ze erin geslaagd zijn het probleem op te lossen en nieuwe exemplaren van de Service Control Manager – Fout 7001door het hulpprogramma Services te gebruiken om ervoor te zorgen dat elke hierboven genoemde service is ingeschakeld.
Als u specifieke instructies zoekt om dit te doen, volgt u de onderstaande instructies:
- druk op Windows-toets + R openen van een Rennen dialoog venster. Typ vervolgens ‘services.msc’ in het tekstvak en druk op Enter om de te openen Diensten scherm.
- Als je eenmaal binnen bent in de Diensten scherm, blader omlaag door de lijst met services en zoek DCOM Server Proces Launcher.
- Wanneer je de ziet DCOM Server Proces Launcher service, klik er met de rechtermuisknop op en kies Eigendommen uit het contextmenu dat zojuist is verschenen.
- Klik vervolgens op de Algemeen tabblad en zorg ervoor dat de Opstarten tabblad is ingesteld op Automatisch. Controleer vervolgens de Onderhoud status en klik op Begin als het wordt weergegeven als Gestopt. Klik ten slotte op Van toepassing zijn om de wijzigingen op te slaan.
- Zodra de eerste problematische service is afgehandeld, herhaalt u stap 3 en 4 met de overige services:
RPC Endpoint Mapper Remote Procedure Call (RPC) Beveiligingsaccounts Manager Server
- Nadat u ervoor hebt gezorgd dat elke hierboven genoemde service met succes is ingeschakeld en correct is geconfigureerd, start u uw computer opnieuw op en wacht u tot de volgende keer opstarten is voltooid.
- Zodra uw computer weer opstart, herhaalt u de actie die eerder de oorzaak was van de Service Control Manager – 7001 fout en controleer Event Viewer voor nieuwe logboeken van deze fout.
Als het probleem nog steeds niet is opgelost, gaat u naar de volgende mogelijke methode hieronder.
Methode 2: De netwerkdetectieafhankelijkheden oplossen
Het blijkt dat dit probleem ook kan optreden als er een probleem is met sommige afhankelijkheden die door de Network Discovery-component worden gebruikt. Verschillende getroffen gebruikers ondervinden hetzelfde Service Control Manager – 7001fout hebben bevestigd dat ze dit probleem hebben kunnen oplossen door een aantal opdrachten uit te voeren in een verhoogde CMD-prompt voordat ze de PeerNetwerken map in de AppData-map.
Het lijkt erop dat het uitvoeren van deze bewerking veel getroffen gebruikers heeft geholpen om het maken van een nieuwe gebeurtenis-ID met deze fout te stoppen. Dit is wat u moet doen:
- druk op Windows-toets + R openen van een Rennen dialoog venster. Typ vervolgens 'cmd' in het tekstvak en druk vervolgens op Ctrl + Shift + Enter een verhoogde openen Opdrachtprompt. Wanneer gevraagd door de UAC (gebruikersaccountbeheer), Klik Ja om beheerderstoegang te verlenen.
- Typ de volgende opdrachten in de verhoogde opdrachtprompt en druk op Enter na elke om de lokale service toe te voegen en in te schakelen die de Netwerk ontdekking functie vereist:
net localgroup Administrators localservice /add net localgroup Administrators service /add
- Zodra beide opdrachten met succes zijn verwerkt, opent u Verkenner (Deze computer) en navigeert u naar de volgende locatie:
C:\Windows\ServiceProfiles\LocalService\AppData\Roaming\PeerNetworking
Opmerking: In het geval dat de App data map niet zichtbaar is, gebruik het lint bovenaan om toegang te krijgen tot de Visie tabblad en vink vervolgens het vakje aan dat is gekoppeld aanVerborgen voorwerpen.
- Als je eenmaal binnen bent in dePeerNetwerkenmap, druk op Ctrl + A om alles binnenin te selecteren, klik dan met de rechtermuisknop op een geselecteerd item en kies Verwijderen uit het contextmenu dat zojuist is verschenen.
- Nadat u met succes de inhoud van de PeerNetwerken map, start u uw computer opnieuw op en kijkt u of het probleem is verholpen zodra de volgende keer opstarten is voltooid.
Als deze methode niet van toepassing was of als u nog steeds hetzelfde probleem ondervindt, zelfs nadat u de bovenstaande instructies hebt gevolgd, gaat u naar: Methode 3.
Methode 3: Systeemherstel gebruiken
Als deze specifieke fout pas begon op te treden na een grote systeemwijziging, zoals de installatie van een belangrijke update, de installatie van stuurprogramma's of het onverwacht afsluiten van de machine, is een snelle manier om het ding dat de oorzaak van de Service Control Manager – 7001fout is om Systeemherstel te gebruiken.
Met Systeemherstel kunt u uw computer terugzetten naar een gezonde staat wanneer niet wordt voldaan aan de omstandigheden die de huidige Event Viewer-fouten veroorzaken.
Houd er rekening mee dat standaard. Systeemherstel is geconfigureerd om regelmatig snapshots van het herstel op te slaan vlak voor belangrijke systeemgebeurtenissen (stuurprogramma-installaties, kritieke WU-updates, enz.). Hierdoor is het zeer waarschijnlijk dat uw computer al een momentopname heeft gemaakt vlak voordat dit probleem zich voordeed.
Door het identificeren van de beste herstelmomentopname en deze gebruiken via Systeemherstel,u kunt uw computer terugzetten naar een eerder tijdstip waarop dit probleem zich niet voordeed.
Opmerking: Houd er rekening mee dat als u eenmaal doorgaat met de bewerking, elke wijziging die u heeft aangebracht sinds uw besturingssysteem die herstelmomentopname heeft gemaakt, verloren gaat.
Als deze mogelijke oplossing niet voor u heeft gewerkt of als u er niet in bent geslaagd een momentopname van het systeemherstel te vinden, gaat u naar de volgende mogelijke oplossing hieronder.
Methode 4: Elk Windows-onderdeel opnieuw installeren
Als geen van de onderstaande methoden voor u heeft gewerkt, is het heel goed mogelijk dat uw systeem te maken heeft met een soort systeembestandcorruptie die niet conventioneel kan worden verholpen. Als u zich in een scenario als dit bevindt, is het enige dat u nu kunt doen om elk relevant WIndows-onderdeel opnieuw in te stellen om elk mogelijk beschadigd element te elimineren.
U kunt elk Windows-onderdeel resetten met een van de volgende procedures:
- Reparatie installeren – Dit zou uw voorkeursbenadering moeten zijn als u van plan bent uw persoonlijke bestanden, applicaties, games en documenten op de OS-schijf aanwezig te houden. U hebt echter compatibele installatiemedia nodig om dit proces te starten.
- Schone installatie -Dit is de standaardkeuze als u op zoek bent naar een snelle methode waarmee u elke Windows-computer snel kunt vernieuwen zonder dat u compatibele installatiemedia hoeft te plaatsen. Tenzij u er echter aan denkt om van tevoren een back-up van uw gegevens te maken, verliest u alle persoonlijke bestanden, toepassingen, games en media die u momenteel op de C:/-schijf opslaat.