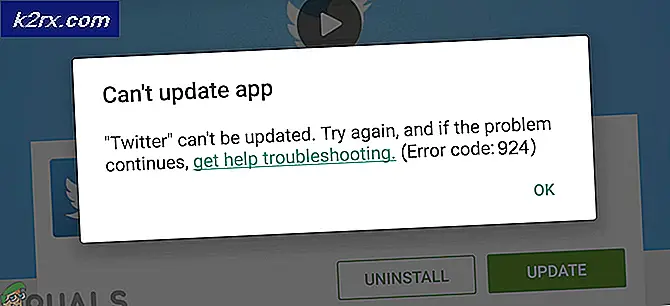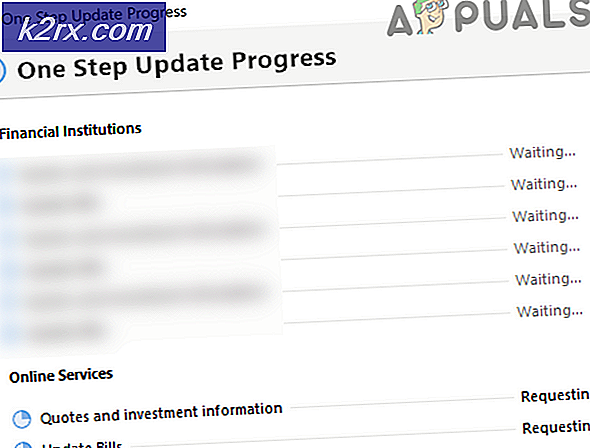Fix: foutcode 0x800f0954
Sommige gebruikers krijgen deFoutcode 0x800f0954bij een poging om .NET Framework 3.5 of een andere optionele functie in Windows 10 te installeren. De meeste gebruikers melden dat deze fout optreedt terwijl ze proberen het pakket te installeren via Windows-functies, maar anderen krijgen het terwijl ze het DISM-opdrachtregelprogramma gebruiken. De fout lijkt niet exclusief te zijn voor een bepaalde Windows-versie, omdat is bevestigd dat deze optreedt op Windows 7, Windows 8.1 en Windows 10.
Wat veroorzaakt de foutcode 0x800f0954?
We hebben dit specifieke probleem onderzocht door te proberen het probleem op onze testmachines te repliceren en door verschillende gebruikersrapporten te bekijken die dit exacte probleem hebben ondervonden. Het blijkt dat er verschillende mogelijke boosdoeners zijn die deze foutcode kunnen veroorzaken:
Als u momenteel op zoek bent naar een oplossing voor het0x800f0954fout, bevat dit artikel verschillende stappen voor probleemoplossing. Hieronder vindt u een verzameling methoden die andere gebruikers in een vergelijkbare situatie met succes hebben gebruikt om dit specifieke probleem op te lossen.
Houd er rekening mee dat de onderstaande methoden zijn gerangschikt op efficiëntie en ernst, dus we raden u aan ze te volgen in de volgorde waarin ze worden gepresenteerd. De kans is groot dat niet elke mogelijke oplossing van toepassing is op uw huidige situatie, dus sla gerust de methoden over die niet kunnen worden gevolgd.
Methode 1: De WSUS omzeilen
Als je de krijgt0x800f0954fout tijdens het installeren van optionele Windows-functies, komt dit waarschijnlijk omdat uw systeem geen toegang heeft tot de Windows Update-server. Dit lijkt te zijn gebeurd voor veel gebruikers in een vergelijkbare situatie, vooral in situaties waarin er een heel netwerk is van computers die lid zijn van een domein en zijn geconfigureerd om updates van een WSUS-server te downloaden.
Als uw situatie vergelijkbaar is, is het mogelijk dat het probleem optreedt omdat uw computer ooit deel uitmaakte van een domeinnetwerk en de groepsbeleidsinstelling nog steeds aanwezig is. Als dit scenario van toepassing is, kunt u het probleem oplossen door de WSUS-server tijdelijk te omzeilen. U kunt dit eenvoudig doen door de volgende registerbewerking uit te voeren:
- druk op Windows-toets + R openen van een Rennen dialoog venster. Typ vervolgens "regeer" en raak Ctrl + Shift + Enter om de te openen Register-editor met beheerdersrechten. Wanneer gevraagd door de UAC (gebruikersaccountbeheer), Klik Ja om beheerdersrechten toe te kennen.
- Gebruik in de Register-editor het linkerdeelvenster om naar de volgende locatie te navigeren:
HKEY_LOCAL_MACHINE\SOFTWARE\Policies\Microsoft\Windows\WindowsUpdate\AU
Opmerking: U kunt het adres ook rechtstreeks in de navigatiebalk plakken en op drukken Enter om er meteen te komen.
- Als de Windows Update sleutel niet bestaat, moet u deze handmatig maken. Klik hiervoor met de rechtermuisknop op de Windows-toets, selecteer key Nieuw > Sleutel en noem maar op 'Windows Update'. Klik vervolgens met de rechtermuisknop op de nieuw gemaakte sleutel en selecteer Nieuw > Sleutel en noem de nieuwste sleutel AU.
- Ga met de AU-toets geselecteerd naar het rechterdeelvenster, klik met de rechtermuisknop op een lege ruimte en kies Nieuw> String waarde. Hernoem vervolgens de nieuw gemaakte tekenreekswaarde naar GebruikerWUSServer.
- Zodra de GebruikerWUSServer sleutel is aangemaakt, dubbelklik erop en stel het in Waarde data naar 0.
- Sluit de Register-editor, start uw computer opnieuw op en kijk of het probleem is opgelost bij de volgende systeemstart.
Als deze methode het probleem niet heeft opgelost of niet van toepassing was, gaat u naar de volgende methode hieronder.
Methode 2: De CBS-logboeken opschonen
Sommige gebruikers die dit exacte probleem tegenkomen, hebben gemeld dat ze erin geslaagd zijn het probleem op te lossen na het verwijderen van het CBS (Component Based Service) logboeken gerelateerd aan DISM. Na dit te hebben gedaan en het DISM-commando opnieuw te hebben uitgevoerd, hebben sommige getroffen gebruikers gemeld dat de0x800f0954fout deed zich niet meer voor.
Dit is wat u moet doen:
- Open Verkenner en navigeer naar de volgende locatie:
C:\Windows\Logs\CBS
- Als je eenmaal binnen bent, CBS map, selecteer daar alles en kies Verwijderen.
- Na elk bestand .log en .taxi bestand is verwijderd, kunt u de CBS map.
- druk op Windows-toets + R openen van een Rennen dialoog venster. Typ vervolgens "cmd" en druk op Ctrl + Shift + Enter een verhoogde openen Opdrachtprompt. Wanneer je de ziet UAC (gebruikersaccountbeheer),klik op Ja om beheerdersrechten toe te kennen.
- Typ de volgende opdracht in de verhoogde opdrachtprompt en druk op Enterom de opdracht DISM nogmaals uit te voeren:
Dism.exe /online /enable-feature /featurename:NetFX3 /source:C:\
- Na het raken kom binnen, het .NET Framework zou moeten installeren zonder de0x800f0954fout.
Als u nog steeds hetzelfde foutbericht tegenkomt of als deze methode niet van toepassing was op uw huidige scenario, gaat u naar de volgende methode hieronder.
Methode 3: PowerShell gebruiken om .NET Framework 3.5 te installeren
Als u de . tegenkomt0x800f0954fout tijdens het installeren van .NET Framework 3.5 met behulp van DISM (Deployment Image Servicing and Management), kunt u het foutbericht mogelijk omzeilen door Powershell te gebruiken.
Verschillende getroffen gebruikers hebben gemeld dat de foutcode niet meer optrad nadat ze een powershell-opdracht hadden uitgevoerd waarmee het probleem uiteindelijk was opgelost. Dit is wat u moet doen:
- druk op Windows-toets + R om een run-commando te openen. Typ vervolgens "powershell" en druk op Ctrl + Shift + Enter om een verhoogde Powershell-prompt te openen. Wanneer gevraagd door de UAC (gebruikersaccountbeheer), Klik Ja om beheerdersrechten toe te kennen.
- Typ de volgende opdracht in de verhoogde Powershell-prompt en druk op Enter om deze uit te voeren:
Add-WindowsCapability –Online -Naam NetFx3~~~~ –Bron D:\sources\sxs
- Sluit de verhoogde Powershell-prompt en start uw machine opnieuw op.
- Probeer de volgende keer dat het systeem wordt opgestart .NET Framework 3.5 opnieuw te installeren en kijk of het probleem is opgelost.
Als dezelfde fout zich nog steeds voordoet, gaat u naar de volgende methode hieronder.
Methode 4: De Groepsbeleid-editor gebruiken
Als je het0x800f0954fout bij het toevoegen van de RSAT-toolset, is de kans groot dat u enkele wijzigingen moet aanbrengen met behulp van de Groepsbeleid-editor hulpmiddel. Verschillende gebruikers zijn erin geslaagd dit probleem op te lossen door het Gpedit tool om enkele instellingen te wijzigen die verband houden met: Componentinstallatie Component en Reparatie van onderdelen.
Na het inschakelen van een bepaald lokaal beleid en het toestaan van het besturingssysteem om reparatie-inhoud en optionele functies rechtstreeks van WU te downloaden, hebben verschillende gebruikers gemeld dat het probleem is opgelost.
Opmerking: Houd er rekening mee dat de Groepsbeleid-editor tool is niet voor alle Windows-versies beschikbaar. Als u Windows 10 Home of een andere versie heeft die dit niet bevat, moet u dit artikel (hier) volgen om de beleidseditor op uw computer te installeren.
Als je de Groepsbeleid-editor in uw Windows-versie vindt u hier een korte handleiding over hoe u de nodige wijzigingen kunt aanbrengen:
- druk op Windows-toets + R openen van een Rennen dialoog venster. Typ vervolgens “gpedit.msc” en druk op Enter om de te openen Editor voor lokaal groepsbeleid. Als u wordt gevraagd door de UAC (gebruikersaccountbeheer), Klik Ja om beheerdersrechten toe te kennen.
- Zodra u zich in de Editor voor lokaal groepsbeleid bevindt, gebruikt u het linkerdeelvenster om naar de volgende locatie te navigeren:
Computerconfiguratie \ Beheersjablonen \ Systeem - Dan met Systeem geselecteerd, ga naar het rechterdeelvenster en dubbelklik op het Geef instellingen op voor optionele installatie van componenten en reparatie van componenten.
- Stel vervolgens het beleid in op: Ingeschakeld en zorg ervoor dat u het vakje aanvinkt dat is gekoppeld aan Download reparatie-inhoud en optionele functies rechtstreeks vanuit Windows Update in plaats van Windows Server Update Services (USUS).
- Raken Van toepassing zijn om de configuratie op te slaan, sluit dan de Editor voor lokaal groepsbeleid en start uw computer opnieuw op.
- Bij de volgende systeemstart zou de fout niet meer moeten optreden.
Oplossing 5: registerwaarde wijzigen UseWUServer
Als geen van de bovenstaande methoden werkt, zullen we proberen deGebruikWUServerregistervermelding en wijzig deze in uitgeschakeld. Blijkbaar was deze sleutel na een recente Windows-update in conflict met de Windows-updateservice en veroorzaakte de foutmelding die wordt besproken. Zorg ervoor dat u bent aangemeld als beheerder voordat u verder gaat en maak een back-up van uw register voor het geval dat.
- Druk op Windows + R, typ "regedit” in het dialoogvenster en druk op Enter.
- Ga in de register-editor naar het volgende pad:
HKLM/Software/Beleid/Microsoft/Windows/WindowsUpdate/AU/UseWUServer
- Verander nu de waardevan 1 tot 0.
- Nadat u de volgende wijzigingen hebt aangebracht, start u uw computer opnieuw op en start u de updateservice opnieuw. Controleer of het probleem is opgelost.

![[OPGELOST] Wyze-foutcode 90](http://k2rx.com/img/101143/fixed-wyze-error-code-90-101143.jpg)