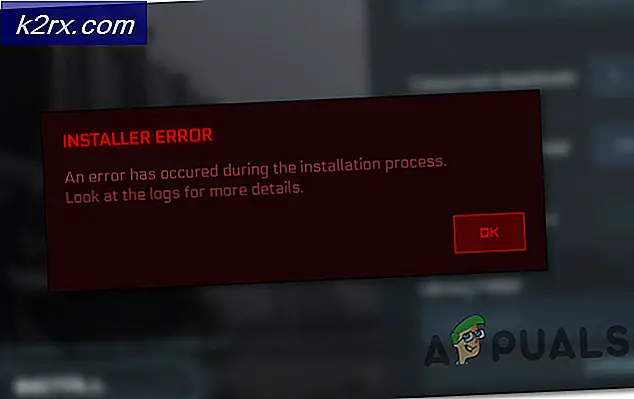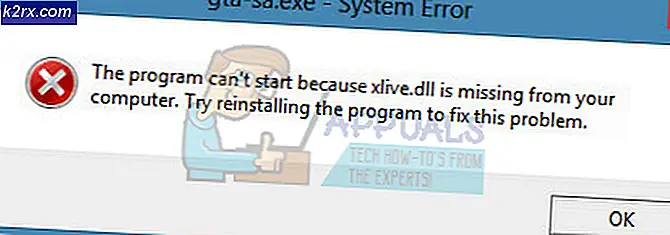Oplossing: Quicken One Step Update werkt niet
Quicken One Step Update (OSU) mei werkt niet vanwege een verouderde versie van QuickBooks of een verouderde Windows-installatie. De getroffen gebruiker komt de fout tegen wanneer hij een Quicken One Step Update probeert uit te voeren en QuickBooks vastloopt (de gebruiker moet ofwel zijn systeem opnieuw opstarten of Taakbeheer gebruiken om het QuickBooks-proces te beëindigen). Alle rekeningen tonen de status van wachten op de eeuwigheid. De accounts kunnen afzonderlijk worden bijgewerkt, maar niet met OSU. Het probleem is niet beperkt tot een enkele versie en build van QuickBooks. Voor veel van de gebruikers begon het probleem na een QuickBooks-update.
Voordat u verder gaat met de oplossingen om Quicken One Step Update te repareren, herstarten uw systeem/netwerkapparatuur en probeer opnieuw een One Step Update uit te voeren om een tijdelijke storing uit te sluiten. Zorg er bovendien voor dat uw bankrekeningnummers van banken in QuickBooks correct zijn. Controleer bovendien of het probleem zich blijft voordoen in de veilige modus van uw systeem. Afmelden en meld u vervolgens weer aan bij QuickBooks om te controleren of het probleem aanhoudt. Zorg ervoor dat als uw Quicken-ID correct is ingesteld in QuickBooks-voorkeuren. Zorg er ook voor dat u een bijgewerkte versie van Windows gebruikt.
Oplossing 1: update QuickBooks naar de nieuwste build
QuickBooks wordt regelmatig bijgewerkt om bekende bugs te repareren en tegemoet te komen aan nieuwe functies. U kunt de betreffende fout tegenkomen als u een verouderde versie van QuickBooks gebruikt. In deze context kan het probleem worden opgelost door QuickBooks bij te werken naar de nieuwste build.
- Maak een systeemherstelpunt (voor het geval dat de laatste updates niet voldoen).
- Start de QuickBooks en open zijn het dossier Menu.
- Stofzuig nu Back-up bedrijf en dan Lokale back-up maken. Volg nu de aanwijzingen op uw scherm om een handmatige back-up van uw bedrijfsbestand te maken.
- Nadat u een back-up van het bestand hebt gemaakt, opent u de Helpen menu van de QuickBooks.
- Klik nu op Update QuickBooks en navigeer naar de Update nu tabblad.
- Selecteer vervolgens de update en klik op de Krijg updates knop.
- Wacht voor de voltooiing van het updateproces en dan Uitgang de QuickBooks.
- Nu herstarten de QuickBooks en controleer of de One Step Update goed werkt.
Oplossing 2: schakel de proxy-instellingen op uw systeem uit
Proxyservers helpen zijn gebruikers bij het omzeilen van de beperkingen van verschillende ISP's. U kunt de besproken fout echter tegenkomen als u een proxyserver gebruikt en er geen beveiligde verbinding tot stand kan worden gebracht. In dit scenario kan het uitschakelen van de proxyserver het probleem oplossen.
- Klik met de rechtermuisknop op de ramen en klik vervolgens in het getoonde menu op Instellingen.
- Klik nu op Netwerk & internet.
- Klik dan op volmacht (in het linkerdeel van het venster).
- Schakel nu de optie van . uit Automatisch instellingen detecteren.
- Schakel vervolgens de optie van . uit Installatiescript gebruiken. Nu uitschakelen Gebruik een proxyserver (onder Handmatige proxy-instelling).
- Herstarten uw systeem en controleer bij het opnieuw opstarten of QuickBooks vrij is van de fout.
Oplossing 3: verwijder de Buggy OS-update
Microsoft heeft een geschiedenis van buggy-updates en het OSU-probleem (indien gestart na een OS-update) kan ook het gevolg zijn van hetzelfde. In dit geval kan het verwijderen van de buggy-update het OSU-probleem oplossen. U kunt later altijd opnieuw updaten naar de nieuwste build.
- druk de ramen toets en dan, in de Windows Zoeken doos, typ Controlepaneel. Selecteer nu in de lijst met resultaten Controlepaneel.
- Klik dan op Een programma verwijderen (onder Programma's).
- Klik nu op Bekijk geïnstalleerde updates (in het linkerdeel van het venster) en selecteer vervolgens in de geïnstalleerde updates de problematische update en klik vervolgens op Verwijderen.
- Nu, wacht voor de voltooiing van het verwijderen van de update en dan herstarten jouw systeem.
- Controleer bij het opnieuw opstarten of QuickBooks goed werkt.
Oplossing 4: laat cookies op uw systeem toe
Cookies worden door applicaties gebruikt om server-/clientcommunicatie op te slaan. U kunt de betreffende fout tegenkomen als het cookiebeleid van uw systeem de werking van QuickBooks belemmert. In dit geval kan het toestaan van cookies op uw systeem het QuickBooks-probleem oplossen.
- Klik op de ramen knop en typ vervolgens Controlepaneel (in de Windows-zoekbalk). Selecteer nu Controlepaneel (bij de resultaten).
- Selecteer nu Netwerk en internet en klik vervolgens op internet Opties.
- Navigeer vervolgens naar de Privacy tabblad en klik op de Geavanceerd knop.
- Nu, onder de optie van Eigen cookies, selecteer Aanvaarden.
- Dan, onder de optie van Derde partij Cookies, selecteer Aanvaarden.
- Vink nu de optie van . aan Sta altijd sessiecookies toe.
- Klik vervolgens op de OK en klik nogmaals op de OK knop.
- Nu, herstarten uw systeem en controleer bij het opnieuw opstarten of QuickBooks goed werkt.
Oplossing 5: verwijder het logbestand van QuickBooks
De informatie in het logbestand van QuickBooks wordt gebruikt om problemen met de installatie van QuickBooks op te lossen (door de QuickBooks-ondersteuning). U kunt de betreffende fout tegenkomen als de grootte van het logbestand te veel is toegenomen (in sommige gevallen is het met meer dan 1 GB toegenomen). In dit geval kan het verwijderen van het logbestand (maak je geen zorgen, het bestand wordt opnieuw aangemaakt bij de volgende start van de QuickBooks) om het probleem op te lossen.
- Uitgang de QuickBooks en zorg ervoor dat geen QuickBooks-gerelateerd proces draait in Taakbeheer.
- Druk nu op de Windows + R toetsen (tegelijkertijd) en navigeer vervolgens naar het volgende pad:
%app data%
- Open nu de Quicken map en open vervolgens de Logboek map.
- Nu verwijderen de qw.log bestand (het is beter om maak een back-up van het logbestand naar een opslaglocatie).
- Nu herstarten uw systeem en controleer bij het opnieuw opstarten of het Quicken OSU-probleem is opgelost.
Oplossing 6: Animatie-instellingen van QuickBooks uitschakelen
Animaties in de applicatie worden gebruikt om het esthetische gevoel van de gebruiker te bevredigen. Maar deze animaties kunnen uw systeem soms overbelasten. Het is bekend dat QuickBooks OSU-problemen veroorzaakt als animaties zijn ingeschakeld. In dit geval kan het uitschakelen van de animaties in de QuickBooks-instellingen het probleem oplossen.
- Start de QuickBooks applicatie en open de Bewerk Menu.
- Klik nu op Voorkeur en selecteer vervolgens in het linkerdeelvenster van het venster Opstelling.
- Schakel vervolgens in het linkerdeelvenster van het venster animaties uit met uitvinken het selectievakje van "Animatie inschakelen”.
- Nu herstarten de QuickBooks en controleer vervolgens of het probleem is opgelost.
- Als niet, herhaal oplossing 5 en herhaal dan de bovenstaande stappen om te controleren of OSU goed werkt.
Oplossing 7: voer OSU uit nadat u de online services hebt uitgeschakeld
QuickBooks heeft een bekende bug waardoor OSU in de bewerking kan blijven hangen als Online Services is ingeschakeld. Hetzelfde kan de reden zijn voor het probleem bij de hand. In deze context kan het probleem worden opgelost door OSU uit te voeren nadat de online services zijn uitgeschakeld.
- Start de QuickBooks en klik op Instellingen in één stap bijwerken (op de werkbalk).
- Dan, schakel alle online services uit.
- Klik nu op de Update nu en controleer of het OSU-probleem is opgelost.
- Zo ja, dan schakel online services één voor één in (cloudsynchronisatie, offertes, rekeningen bijwerken, mobiele synchronisatie, investeringssynchronisatie, enz.) totdat u de problematische service vindt. Zodra de problematische service is gevonden, houdt u deze uitgeschakeld (totdat het probleem is opgelost) of neemt u contact op met QuickBooks-ondersteuning voor de oplossing.
Oplossing 8: voer OSU uit na het verwijderen van enkele accounts
U kunt de betreffende fout tegenkomen als een bepaald account (of type accounts) problemen heeft met QuickBooks. In dit scenario kan het probleem worden opgelost door OSU uit te voeren na het verwijderen van enkele accounts.
- Start de QuickBooks en open de Instellingen in één stap bijwerken (van de werkbalk).
- Nu, schakel sommige accounts uit en controleer vervolgens of het probleem is opgelost. Het is beter om de accounts met een vergelijkbaar accounttype te selecteren, d.w.z. Direct Connect (DC) & Express Web Connect (EWC). Schakel ook alle accounts uit die Multi-factor Authentication gebruiken.
- Als OSU succesvol was, voer dan nog een OSU uit, maar schakel deze keer de accounts uit die al zijn bijgewerkt in de vorige stap.
- Als het probleem aanhoudt, probeer dan het problematische account opnieuw toevoegen maar met een verschillende verbindingsmethode: en controleer of QuickBooks goed werkt.
Oplossing 9: gegevens van het bedrijfsbestand verifiëren en opnieuw opbouwen
De OSU die niet werkt, kan ook optreden als uw bedrijfsbestand in QuickBooks beschadigd is. In deze context kan het probleem worden opgelost door de gegevens van het bedrijfsbestand te verifiëren en opnieuw op te bouwen.
- Maak een back-up van het bedrijfsdossier (stappen 1 & 2 van oplossing 1).
- Nadat u een back-up van het bestand hebt gemaakt, opent u opnieuw de het dossier menu van QuickBooks en beweeg dan over Gereedschap.
- Klik nu in het submenu op Gegevens verifiëren.
- Als u een melding krijgt dat er iets mis is met de gegevens, opent u het het dossier menu van QuickBooks.
- Stofzuig nu Gereedschap en klik vervolgens op Gegevens opnieuw opbouwen.
- Dan volgen de aanwijzingen op uw scherm om het opnieuw opbouwen van gegevens te voltooien.
- Dan herstarten QuickBooks en controleer of de fout vrij is.
Oplossing 10: schakel uw antivirus- en firewalltoepassingen uit
Antivirus-/firewalltoepassingen spelen een cruciale rol in de veiligheid en beveiliging van uw gegevens en systeem. Het is echter mogelijk dat OSU niet wordt voltooid als uw antivirussoftware in conflict is met de toepassing zelf. In dit geval kan het tijdelijk uitschakelen van uw antivirus het probleem oplossen.
Waarschuwing:
Ga op eigen risico te werk, aangezien het uitschakelen van uw antivirusprogramma uw gegevens/systeem kan blootstellen aan bedreigingen zoals trojans, virussen, enz.
- Tijdelijk uitschakelen uw antivirus en firewall
- Controleer nu of QuickBooks goed werkt. Zo ja, voeg dan toe QuickBooks in de lijst met uitzonderingen van uw antivirus-/firewalltoepassingen.
Oplossing 11: installeer QuickBooks opnieuw
Als niets u tot nu toe heeft geholpen, kan het probleem het gevolg zijn van een corrupte installatie van QuickBooks zelf. Hier kan het opnieuw installeren van QuickBooks het probleem onmiddellijk oplossen. Zorg ervoor dat u een beheerdersaccount gebruikt om de onderstaande stappen uit te voeren.
- Maak een systeemherstelpunt en maak een back-up van uw bedrijfsbestanden (volg stap 1 tot 3 van oplossing 1).
- Dan downloaden uw versie van QuickBooks en bewaar de licentie info van uw product beschikbaar.
- Klik nu op de ramen toets en typ vervolgens Controlepaneel (in het Windows-zoekvak). Selecteer nu de Controlepaneel (in de lijst met resultaten).
- Selecteer nu Een programma verwijderen (onder Programma's).
- Selecteer nu in de lijst met geïnstalleerde applicaties het snelle boeken, en klik vervolgens op Verwijderen.
- Nu, volgen de instructies op uw scherm om QuickBooks te verwijderen en dan herstarten jouw systeem.
- Nu downloaden de QuickBooks Tool Hub en dan installeren het met beheerdersrechten.
- Nu lancering de geïnstalleerde QuickBooks Tool Hub (met beheerdersrechten) en selecteer vervolgens Installatieproblemen.
- Selecteer nu Clean Install Tool en klik OK.
- Dan Kiezen jouw versie van QuickBooks en selecteer Doorgaan met.
- Nu, wacht, tot het bericht van “Installeer uw exemplaar van QuickBooks op de standaardlocatie” wordt weergegeven en klik vervolgens op OK.
- Verwijder nu alle tijdelijke bestanden en herstarten jouw systeem.
- Bij herstart, opnieuw installeren de QuickBooks (met beheerdersrechten) met behulp van het gedownloade bestand bij stap 2.
- Na het opnieuw installeren van de QuickBooks is hopelijk het OSU-probleem opgelost.
Als niets voor u heeft gewerkt, controleer dan of QuickBooks een hotfix voor de kwestie. Probeer ook, totdat het probleem is opgelost, individuele accounts bijwerken één voor één (een vervelende taak). Controleer bovendien of QuickBooks goed werkt een andere computer. Controleer ook of een oudere versie van de bedrijf bestand (toen alles goed werkte) het probleem oplost.