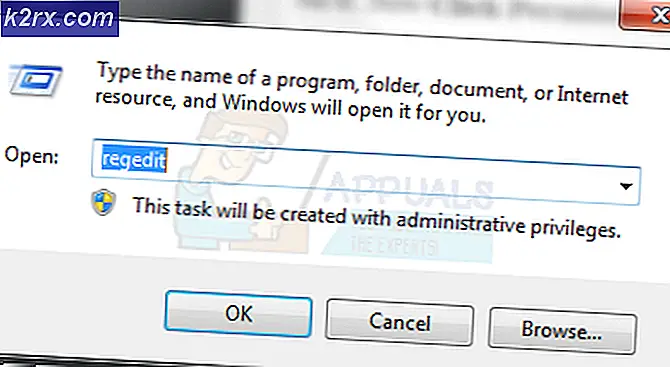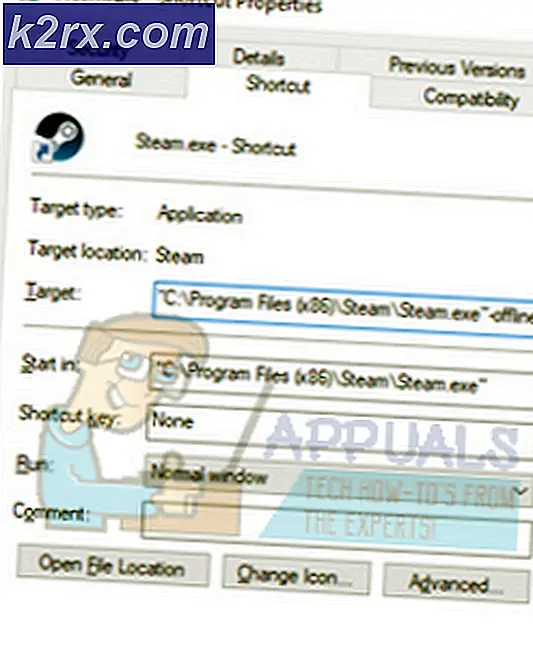Fix: Foutcode 0x8024a105
Gebruikers ondervinden dit probleem meestal na een poging om Windows 10 bij te werken via W indows Update (WU). De fout 0x8024a105 signaleert een probleem met de componenten voor automatische updates . Meestal zien gebruikers na een mislukte update het volgende bericht:
Er waren problemen met het downloaden van sommige updates, maar we zullen het later opnieuw proberen. Als u dit blijft zien, kunt u op internet zoeken of contact opnemen met ondersteuning voor hulp. Deze foutcode kan helpen: (0x8024a105).
Als u momenteel worstelt met dit probleem, zijn we erin geslaagd enkele haalbare oplossingen te identificeren die gebruikers met succes in een vergelijkbare situatie als u hebben geholpen. Volg alle onderstaande methoden in volgorde totdat u een oplossing tegenkomt die erin slaagt uw probleem op te lossen.
Methode 1: De probleemoplosser voor Windows Update uitvoeren
Laten we eenvoudig beginnen, door de probleemoplosser voor Windows Update uit te voeren . Sommige gebruikers zijn erin geslaagd om de updates door te laten door de ingebouwde probleemoplosser toe te staan om de gebroken componenten automatisch te herstellen. Hier is een korte handleiding voor het uitvoeren van de probleemoplosser voor Windows Update :
- Druk op de Windows-toets + R om een venster Uitvoeren te openen. Typ of plak control.exe / naam Microsoft.Problemen oplossen en druk op Enter om de ingebouwde probleemoplosser te openen.
- Klik in het venster Problemen oplossen op Windows Update en klik vervolgens op De probleemoplosser uitvoeren .
- Wacht tot de probleemoplosser problemen met uw updateclient ontdekt. Als het erin slaagt eventuele problemen te identificeren, volg dan de aanwijzingen op het scherm om de automatische reparatie te activeren. Meestal hoeft u alleen maar deze correctie toepassen te kiezen.
- Als de Update Troubleshooter meldt dat het erin is geslaagd om iets te herstellen, start u uw computer opnieuw en kijkt u of het probleem is opgelost bij de volgende start.
Als de updates nog steeds niet werken met de fout 0x8024a105, gaat u naar methode 2.
Methode 2: Instellingen Gebruikersaccountbeheer (UAC) wijzigen
Als de probleemoplosser het probleem niet automatisch heeft kunnen oplossen, laten we eens kijken of het probleem niet is gemaakt door een instelling voor Gebruikersaccountbeheer . Het bleek dat sommige updates niet werkten met de fout 0x8024a105 omdat het ingelogde account niet over de benodigde machtigingen beschikt. U kunt dit probleem eenvoudig verhelpen door de machtigingen Gebruikersaccounts voor uw account te wijzigen in Beheerder . Hier is een korte handleiding om dit te doen:
PRO TIP: Als het probleem zich voordoet met uw computer of een laptop / notebook, kunt u proberen de Reimage Plus-software te gebruiken die de opslagplaatsen kan scannen en corrupte en ontbrekende bestanden kan vervangen. Dit werkt in de meeste gevallen, waar het probleem is ontstaan door een systeembeschadiging. U kunt Reimage Plus downloaden door hier te klikken- Druk op de Windows-toets + R om een venster Uitvoeren te openen. Typ of plak netplwiz en druk op Enter om de ingebouwde probleemoplosser te openen.
- Selecteer op het tabblad Gebruikers de gebruiker die u gebruikt en klik op Eigenschappen.
- Ga in het venster Eigenschappen naar Groepslidmaatschap en stel het toegangsniveau in voor Beheerder . Druk op Toepassen om uw wijzigingen op te slaan.
Opmerking: Als het toegangsniveau al op Beheerder is ingesteld, gaat u rechtstreeks naar Methode 3 . - Start uw computer opnieuw op en meld u aan met hetzelfde gebruikersaccount. Zodra het opstarten voltooid is, probeert u de updates opnieuw uit te voeren. Als u ziet dat ze niet werken met de fout 0x8024a105, gaat u naar de laatste methode.
Methode 3: De componenten van Windows Updates handmatig opnieuw instellen
Als de bovenstaande methoden niet succesvol zijn gebleken, hebben we weinig andere keus dan de Windows Updates-componenten handmatig opnieuw in te stellen en vervolgens het Windows Update- proces opnieuw te starten. Van de drie aanbevolen methoden, heeft deze de hogere kans op succes maar vereist meer aanpassingen.
Hier is een korte handleiding voor het opnieuw instellen van de Windows Updates-componenten:
- Klik op de Windows Start-balk (linksonder) en zoek naar cmd . Klik vervolgens met de rechtermuisknop op de opdrachtprompt en kies Als administrator uitvoeren .
- In de verhoogde opdrachtprompt stoppen we de services van MSI Installer, Windows Update, BITS en Cryptographic . Hiertoe plaatst u de volgende opdrachten en drukt u na elk commando op Enter:
net stop wuauserv
net stop cryptSvc
net stop bits
net stop msiserver - Als alle services zijn gestopt, laten we de map SoftwareDistribution en de Catroot2-map hernoemen om Windows Update te dwingen de componenten opnieuw in te stellen. Plak of typ de twee opdrachten in de opdrachtprompt en druk op Enter na elke opdracht: ren C: \ Windows \ SoftwareDistribution SoftwareDistribution.old
ren C: \ Windows \ System32 \ catroot2 Catroot2.old - Nadat de twee mappen zijn hernoemd, is het tijd om de services van MSI Installer, BITS, Cryptographic en Windows Update opnieuw te starten. Hiertoe typt u de volgende opdracht in de opdrachtprompt en drukt u na elke opdracht op Enter :
net start wuauserv
net start cryptSvc
net start bits
net start msiserver - Nadat de services opnieuw zijn gestart, sluit u de verhoogde opdrachtprompt en start u uw computer opnieuw op.
Zodra uw computer opstart, controleert u of u de updates kunt installeren zonder de fout 0x8024a105 .
PRO TIP: Als het probleem zich voordoet met uw computer of een laptop / notebook, kunt u proberen de Reimage Plus-software te gebruiken die de opslagplaatsen kan scannen en corrupte en ontbrekende bestanden kan vervangen. Dit werkt in de meeste gevallen, waar het probleem is ontstaan door een systeembeschadiging. U kunt Reimage Plus downloaden door hier te klikken