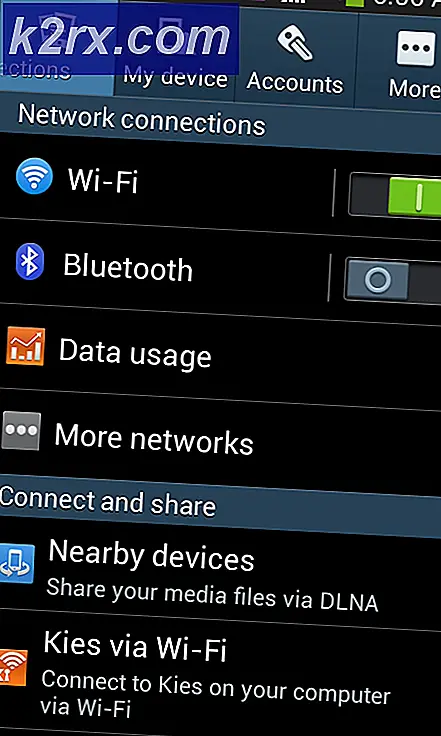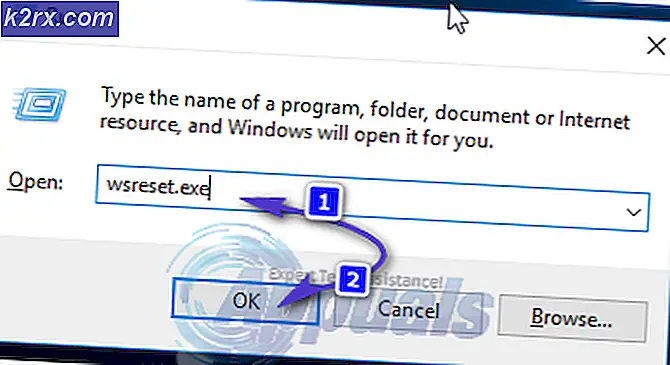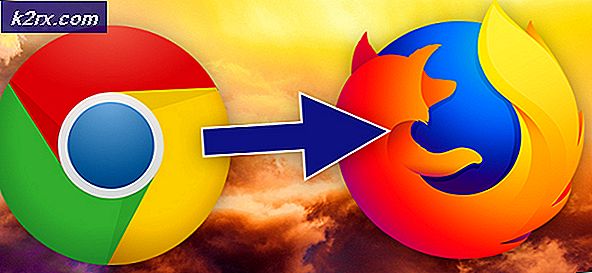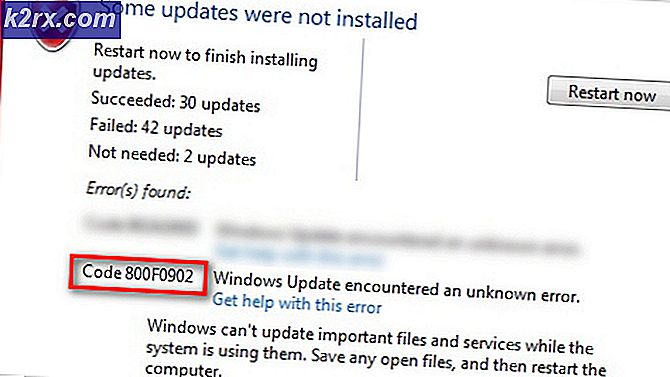Hoe eigenaarschap van registersleutels in Windows te nemen
Windows-register bevat heel veel configuraties en instellingen in een Windows-besturingssysteem die nergens toegankelijk zijn. Dit is de reden waarom veel van de problemen en bugs die een gebruiker kan tegenkomen tijdens het gebruik van Windows eenvoudig kunnen worden opgelost door register te tweaken. Letterlijk alle instellingen in Windows die u kunt bedenken zijn opgeslagen in deze grote database genaamd Windows Registry. Als je gewend bent om de problemen zelf op te lossen, kom je waarschijnlijk enkele artikelen tegen die je vertellen dat je de Windows Register-editor moet uitvoeren en de rechten moet aanpassen.
Windows Registry Editor is eveneens een applicatie waarmee u het Window Registry kunt wijzigen. Omdat het Windows-register ook de volledige en cruciale instellingen van Windows bevat, zijn sommige delen ervan standaard ontoegankelijk voor een normale gebruiker (zelfs als u een beheerder bent), zodat u ze niet kunt wijzigen.
Dus wat gebeurt er als je een registersleutel moet verwijderen om een oplossing toe te passen op een probleem in je Windows dat echt je hoofd draait? In plaats daarvan krijgt u telkens als u het probeert te verwijderen, de volgende foutmelding Kan sleutel niet verwijderen: Fout bij het verwijderen van de sleutel .
Zoals eerder gezegd, is het slechts een beveiligingsmaatregel genomen door Windows om uw Windows te beschermen en kan gemakkelijk worden omzeild met behulp van een van de volgende methoden.
Methode 1: Via Windows Register-editor
Voor Windows 7 en eerdere versies
Hier gebruiken we hetzelfde programma dat we gebruiken om wijzigingen aan te brengen in het Windows-register, de Windows Register-editor. Druk gewoon op de Windows- toets en houd deze ingedrukt en druk op R.
Uitvoeren dialoogvenster zal openen. Typ hierin regedit.exe en druk op Enter . Klik op Ja als een UAC-waarschuwingsvenster wordt weergegeven.
Windows Registry Editor wordt geopend. Ga nu in het linkerdeelvenster naar de sleutel die u niet kunt verwijderen. Klik met de rechtermuisknop erop. Klik nu op Machtigingen in het pop-upmenu.
Een dialoogvenster wordt geopend. Klik daarin op Advanced .
Klik op het tabblad Eigenaar . Selecteer uw gebruikersnaam in de lijst onder Eigenaar wijzigen in .
Plaats een vinkje naast Eigenaar vervangen op subcontainers en objecten en klik op Toepassen .
Ga nu naar het tabblad Machtigingen . Plaats nu een controle naast Overneembare machtigingen van het bovenliggende object van dit object opnemen en Alle onderliggende objectmachtigingen vervangen door overneembare machtigingen van dit object .
Klik nu op Toepassen . Er verschijnt een waarschuwingsvenster waarin uw acties worden bevestigd. Klik op Ja om door te gaan.
U bent nu terug bij het dialoogvenster Machtigingen. Selecteer (Markeer) uw gebruikersnaam in de lijst onder Groeps- of gebruikersnamen .
Plaats nu een vinkje onder Allow to the Full Control in het onderstaande vak.
Klik nu op Toepassen en vervolgens op OK .
En nu hebt u de volledige rechten op die registersleutel.
Voor Windows 8 en hoger
Open gewoon de Windows-registereditor door op de Windows- toets te drukken en deze ingedrukt te houden en tegelijkertijd op R te drukken. Uitvoeren dialoogvenster zal openen.
Typ hierin regedit.exe en druk op Enter . Klik op Ja als een UAC-waarschuwingsvenster wordt weergegeven.
PRO TIP: Als het probleem zich voordoet met uw computer of een laptop / notebook, kunt u proberen de Reimage Plus-software te gebruiken die de opslagplaatsen kan scannen en corrupte en ontbrekende bestanden kan vervangen. Dit werkt in de meeste gevallen, waar het probleem is ontstaan door een systeembeschadiging. U kunt Reimage Plus downloaden door hier te klikkenWindows Registry Editor wordt geopend. Ga nu in het linkerdeelvenster naar de sleutel die u niet kunt verwijderen. Klik met de rechtermuisknop erop. Klik nu op Machtigingen in het pop-upmenu.
Een dialoogvenster wordt geopend. Klik daarin op Advanced .
Op de top, naast Eigenaar: Trusted Installer of SYSTEM, klikt u op Wijzigen .
Een dialoogvenster Selecteer gebruiker of groep verschijnt. Typ hier uw exacte gebruikersnaam in en klik op Namen controleren . Uw gebruikersnaam zal worden omgezet naar het gewenste formaat. Klik nu op OK -> Toepassen -> OK
Selecteer (Markeer) uw gebruikersnaam in de lijst onder Groeps- of gebruikersnamen.
Plaats nu een vinkje onder Allow to the Full Control in het onderstaande vak.
Klik nu op Toepassen en vervolgens op OK .
En nu hebt u de volledige rechten op die registersleutel.
Methode 2: via CMD
In deze methode zullen we eigenaar worden van de registersleutel via de opdrachtprompt en een klein derde deelprogramma genaamd SetACL
Download om de SetACL-utilty te downloaden naar deze pagina: hier.
Scroll een beetje naar beneden en klik op EXE-versie van SetACL om het downloaden te starten. Lees en accepteer de weergegeven voorwaarden om te beginnen met downloaden.
Open het gedownloade zipbestand en open ook de map SetACL (uitvoerbare versie) erin.
Open nu de 32-bits map als u een 32-bits Windows hebt geïnstalleerd of open de 64-bits map als u een 64-bits Windows hebt geïnstalleerd. Als u wilt weten of uw Windows 32-bits of 64-bits is, houdt u de Windows- toets ingedrukt en drukt u op R. Typ msinfo32 en druk op Enter . Een venster met systeeminformatie wordt geopend.
In het rechterdeelvenster naast Systeemtype is het een 64-bits Windows, dus het is een 64-bits map, als het een op x64 gebaseerde pc is. Als de pc op x86 is geïnstalleerd, hebt u een 32-bits Windows -computer, dus open de map met 32 bits.
Als u eenmaal in de map bent, kopieert u het bestand SetACL.exe .
Druk nu op de Windows-toets en houd deze ingedrukt en druk op R om Windows Explorer te openen. Open de C-schijf . Open nu de Windows- map. In zoek naar een map met de naam System32 en Open deze. Plak het bestand SetACL.exe erin. Klik op Ja als een UAC-waarschuwingsbericht wordt weergegeven.
Als u nu de opdracht SetACL wilt gebruiken om eigenaar te worden van de sleutel, moet u eerst de opdrachtprompt uitvoeren. Om dit te doen, druk op de Windows- toets om het menu Zoeken (Start) te openen. Typ cmd .
Klik in de zoekresultaten met de rechtermuisknop op CMD en klik op Als administrator uitvoeren . Klik op Ja als een UAC-waarschuwingsbericht verschijnt. Een zwart opdrachtpromptvenster wordt geopend.
Voordat we verder gaan, moet u het volledige pad weten van de registersleutel waarvan u de eigenaar gaat worden. Je kunt het gemakkelijk kopiëren. Om het te kopiëren, open je het Windows-register via de bovenstaande methode en navigeer je naar de doel-sleutel. Klik met de rechtermuisknop op de doelsleutel en klik op Sleutelnaam kopiëren .
Ga nu terug naar het opdrachtpromptvenster en typ de volgende opdracht en druk op Enter :
SetACL.exe -op PASTE YOUR KEY HERE -ot reg -actn setowner -ownr n: Administrators
Plak je sleutel waar deze in het commando tussen aanhalingstekens staat. VERWIJDER DE QUOTES NIET. Als u wilt plakken, klikt u met de rechtermuisknop in het zwarte venster en klikt u op Plakken .
Het zou er bijvoorbeeld als volgt uitzien:
SetACL.exe -op HKEY_CLASSES_ROOT \ CLSID \ {6850404F-D7FB-32BD-8328-C94F66E8C1C7} \ ShellFolder -ot reg -actn setowner -ownr n: Beheerders
Ga nu weer terug naar het opdrachtpromptvenster en typ de volgende opdracht en druk op Enter :
SetACL.exe -op PASTE JOUW SLEUTEL HIER -onschikkelijk ace -ace n: Administrators; p: full
Nogmaals, plak de gekopieerde sleutel, waar deze wordt getoond in de opdracht en druk op Enter .
Nadat beide opdrachten zijn uitgevoerd, hebt u nu volledige toegang tot de betreffende registersleutel.
PRO TIP: Als het probleem zich voordoet met uw computer of een laptop / notebook, kunt u proberen de Reimage Plus-software te gebruiken die de opslagplaatsen kan scannen en corrupte en ontbrekende bestanden kan vervangen. Dit werkt in de meeste gevallen, waar het probleem is ontstaan door een systeembeschadiging. U kunt Reimage Plus downloaden door hier te klikken