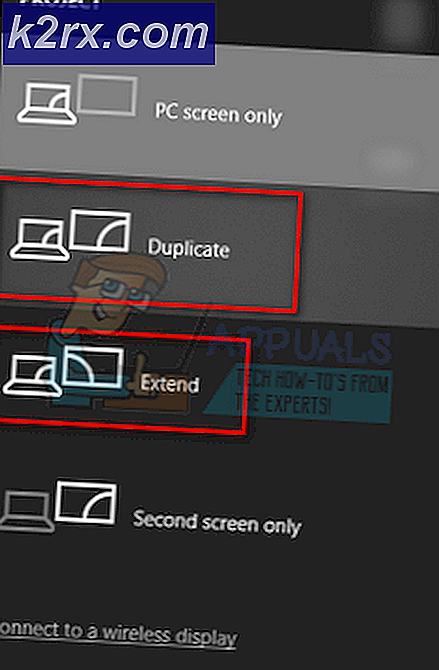Zwart scherm van Google Hangouts bij delen van scherm
Sommige Google Hangout-gebruikers ondervinden een probleem wanneer ze proberen hun scherm met een publiek te delen. Wanneer dit gebeurt, kan het publiek alleen een zwart scherm zien en de cursor die beweegt (maar ze kunnen niets zien op het daadwerkelijke scherm van de host).
Wat te doen om Black Screen in Hangouts te corrigeren bij het delen van schermen?
Google heeft verschillende updates gepusht om de functionaliteit van Hangouts met Google Chrome te verbeteren. Als uw browser niet is bijgewerkt met de nieuwste patches, moet u deze bijwerken en kijken of het probleem automatisch wordt opgelost.
Een ander potentieel scenario dat dit probleem zou kunnen veroorzaken, zijn slechte lokaal in het cachegeheugen opgeslagen gegevens die Chrome uiteindelijk opslaat voor Hangouts. In dit geval kan het probleem worden opgelost door de cache en cookies van Google Chrome uit het GUI-menu te halen of door de gegevens handmatig te verwijderen via Verkenner.
In sommige gevallen kan het probleem echter ook worden veroorzaakt door een beschadigde Google Hangouts-extensie. In dit geval zou u het probleem moeten kunnen oplossen door de extensie opnieuw te installeren en uw browser opnieuw te starten.
Opmerking: Hier is hoe schakel Google Hangouts volledig uit.
Methode 1: Chrome updaten naar de nieuwste versie
Voor sommige getroffen gebruikers lijkt dit probleem alleen op te treden bij verouderde Chrome-versies. Tenzij u opzettelijk probeert een oudere versie van Google Chrome te behouden, is uw eerste stop wanneer u dit probleem probeert op te lossen, ervoor te zorgen dat u de nieuwste versie van Google Chrome gebruikt.
In de afgelopen maanden heeft Google verschillende updates uitgebracht waarvan de Changelogs verbeteringen en bugfixes voor hun Hangouts-app bevatten.
Hier is een korte handleiding voor het updaten van uw Google Chrome-versie naar de nieuwste versie:
- Open Google Chrome en klik op de actieknop (pictogram met drie stippen) in de rechterbovenhoek. Nadat u op de juiste locatie bent aangekomen, gaat u naar Help> Over Google Chrome.
- Nadat het je is gelukt om naar het volgende venster te gaan, zou de updatefunctie van Google Chrome automatisch moeten scannen om te zien of er een nieuwe versie beschikbaar is.
- Als er een nieuwe versie beschikbaar is, wordt deze automatisch geïnstalleerd en wordt u gevraagd uw browser opnieuw op te starten zodra de bewerking is voltooid.
- Herhaal na het herstarten van uw browser de actie die eerder het Google Hangouts ScreenShare Black Screen probleem om te zien of het nu is opgelost.
Als u nog steeds dezelfde problemen ondervindt, gaat u naar de volgende mogelijke oplossing hieronder.
Methode 2: Chrome-cache en cookies opschonen
Het blijkt dat het Google Hangouts-scherm vaak wordt veroorzaakt door een slecht tijdelijk bestand dat uiteindelijk door uw browser wordt veroorzaakt. In de meeste gevallen wordt een cookie of een webcache geïdentificeerd als verantwoordelijk voor het creëren van dit Black Screen-probleem. Om het probleem op te lossen, hoeft u alleen de huidige cache en cookies die uw browser momenteel opslaat, te verwijderen.
Hier is een korte handleiding voor het wissen van de cache en cookies uit uw Chrome-browser om het probleem met het zwarte scherm van Google Hangouts op te lossen:
- Open eerst uw Google Chrome-browser en klik op de actieknop (pictogram met drie stippen) in de rechterbovenhoek van het scherm.
- Als het je eenmaal lukt om binnen te komen Instellingen menu, scrol helemaal naar beneden en klik op het Geavanceerd vervolgkeuzemenu om de verborgen items te forceren.
- Nadat elk menu Geavanceerde instellingen zichtbaar is, scrolt u omlaag naar het Privacy en veiligheid tabblad.
- Zodra je het Privacy en veiligheid tab, klik op het subitem met de naam Browsergeschiedenis verwijderen.
- Binnen in de Browsergeschiedenis verwijderen menu, klik op het Basic tabblad en zorg ervoor dat de vakken die zijn gekoppeld aan Cookies en andere sitegegevens en Afbeeldingen en bestanden in de cache zijn ingeschakeld.
- Stel vervolgens het Tijdsbestek naar Altijden klik vervolgens op het Verwijder gegevens om het proces van het verwijderen van de cookies en het cachegeheugen van uw Chrome te starten.
- Wacht tot de bewerking is voltooid en forceer vervolgens een herstart van de computer.
- Zodra de volgende keer opstarten is voltooid, kijkt u of het probleem is opgelost door nog een screencast uit te voeren met Google Hangouts.
Als u dit al hebt en het probleem nog steeds aan de gang is, gaat u naar de volgende mogelijke oplossing hieronder voor andere oplossingen die u kunnen helpen het probleem op te lossen.
Methode 3: tijdelijke bestanden verwijderen in Temp
Het blijkt dat in sommige situaties het simpelweg wissen van uw Google Chrome-browsercookies niet voldoende is. Dit gebeurt vanwege het feit dat Chrome de neiging heeft om een paar tijdelijke bestanden op te slaan in % TEMP% .. \ Google \ Chrome \ Gebruikersgegevens \ Standaard \ Lokale opslag. Als dit gebeurt, is het niet voldoende om de cookies en het cachegeheugen te wissen om het probleem op te lossen.
Als dit scenario van toepassing is, zou u het probleem met Google Hangouts Black Screen moeten kunnen oplossen door de volledige map Local Storage van Google Chrome te verwijderen en uw computer opnieuw op te starten.
Hier is een korte handleiding voor het verwijderen van de lokaal opgeslagen tijdelijke bestanden van Google Chrome:
- Zorg ervoor dat Google Hangouts en elk exemplaar van Google Chrome (inclusief achtergrondprocessen) zijn gesloten.
- Open File Explorer en plak de volgende locatie in de navigatiebalk bovenaan en druk op Enter om rechtstreeks in de map te belanden die het probleem mogelijk veroorzaakt:
% TEMP% .. \ Google \ Chrome \ Gebruikersgegevens \ Standaard \ Lokale opslag
- Zodra u in de map bent aangekomen die mogelijk de tijdelijke bestanden bevat die het probleem met Google Hangouts veroorzaken, drukt u op Ctrl + A om alles binnenin te selecteren, klik met de rechtermuisknop op een geselecteerd item en klik op Verwijderen vanuit het contextmenu om elke tijdelijke map te verwijderen die de inconsistentie zou kunnen veroorzaken.
- Zodra elk Chrome-gerelateerd tijdelijk bestand is gewist, start u uw computer opnieuw op en wacht u tot het volgende opstarten is voltooid.
- Kijk bij de volgende keer opstarten of het probleem is opgelost door te proberen nog een screencast uit te voeren met Google Hangouts.
Opmerking: Hier is wat u moet doen als uw Windows 10-computer u niet toestaat om een tijdelijk bestand te verwijderen.
Als hetzelfde probleem zich blijft voordoen, gaat u naar de volgende mogelijke oplossing hieronder.
Methode 4: de Google Hangouts-extensie opnieuw installeren
Als je dit probleem alleen in Google Chrome tegenkomt (de Hangouts-app werkt prima in verschillende browsers), is de kans groot dat de extensie die Google Hangouts aandrijft, slecht gecachte gegevens bevat die uiteindelijk zwarte schermproblemen veroorzaken wanneer het gebruikersscherm deelt.
Als dit scenario van toepassing is, zou u dit probleem moeten kunnen oplossen door de Google Hangouts-extensie voor Chrome opnieuw te installeren en de browser opnieuw te starten.
Hier zijn de stapsgewijze instructies om dit te doen in Google Chrome:
- Open Google Chrome en klik op het actieknop in de rechterbovenhoek. Klik in het contextmenu op Meer tools> uitbreidingen.
Opmerking: U kunt ‘chrome: // extensions /‘ ook rechtstreeks in de navigatiebalk plakken en op drukken Enter om er direct te komen.
Opmerking 2: dit is wat u moet doen als u het Network_Failed-fout bij het downloaden van de extensie. - Als je eenmaal binnen bent Extensies -tab, blader omlaag door de lijst met geïnstalleerde extensies en zoek het item dat is gekoppeld aan Google Hangouts.
- Als het je lukt om de Google Hangouts-extensie te gebruiken, klik je op het Verwijderen bijbehorende knop en bevestig bij de volgende prompt.
- Nadat de extensie is verwijderd, gaat u naar deze link (hier) en klik op het Toevoegen aan Chrome knop in de rechterbovenhoek van het scherm.
- Klik bij de bevestigingsprompt op Voeg extensie toe en wacht tot de bewerking is voltooid.
- Nadat de extensie opnieuw is geïnstalleerd, start u een ander scherm Delen met Google Hangouts en kijkt u of het probleem nu is opgelost.
Als hetzelfde probleem zich nog steeds voordoet, gaat u naar de volgende mogelijke oplossing hieronder.
Methode 5: een andere browser gebruiken
Als geen van de bovenstaande methoden u in staat heeft gesteld het probleem op te lossen en u uw Chrome-versie (voor verschillende bronnen) niet wilt updaten, heeft u de enige kans om Google Hangouts normaal te gebruiken door een andere browser te gebruiken.
Houd er rekening mee dat hoewel Hangouts en Chrome door hetzelfde moederbedrijf zijn ontwikkeld, Hangouts in elke browser werkt (niet alleen Chrome).
Verschillende getroffen gebruikers die dit probleem ook ondervonden, hebben bevestigd dat ze dit probleem hebben kunnen verhelpen door een van de andere onderstaande browsers te gebruiken:
- Firefox
- Opera
- Dapper