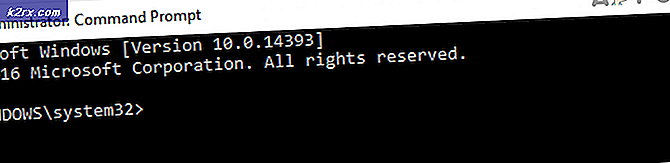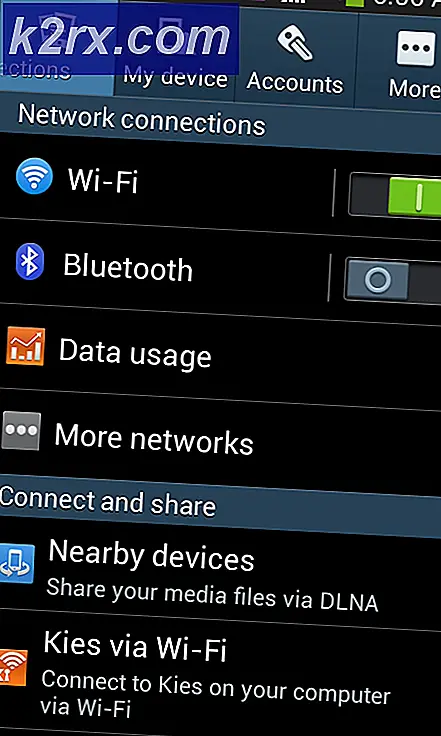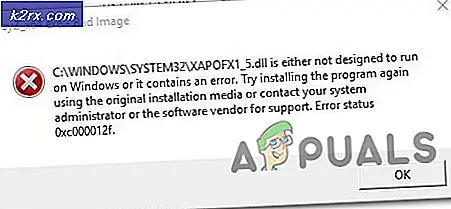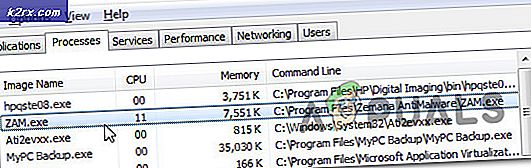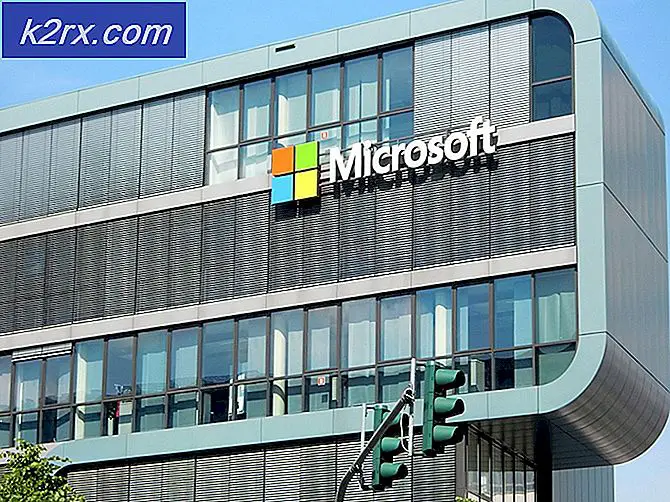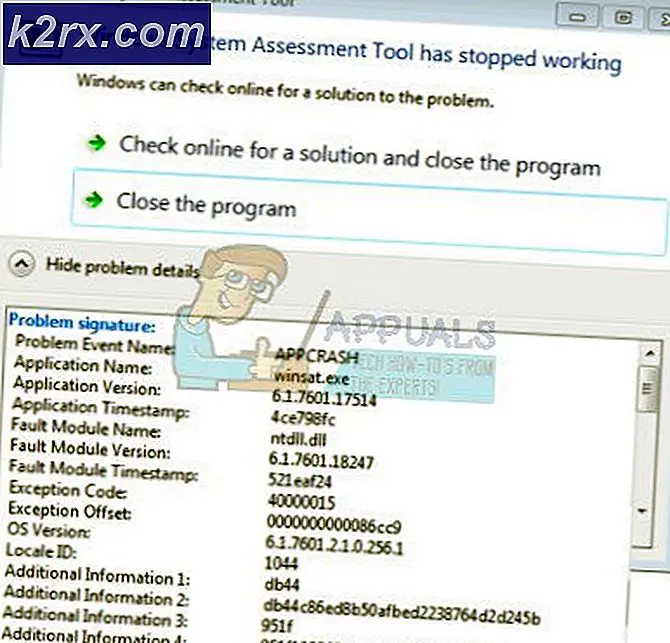Oplossing: gebeurtenis 65, AppModel-Runtime
Mogelijk ziet u gebeurtenis-ID 65 in de gebeurtenisviewer (met of zonder systeem dat vastloopt / crasht) vanwege verouderde Windows of stuurprogramma's van uw systeem. Bovendien kan een niet-optimale configuratie (Focus Assist, Variable Fresh Rate, Full-Screen Optimization, enz.) De fout veroorzaken die wordt besproken.
Het probleem doet zich voor wanneer de gebruiker gebeurtenis-ID 65 ziet in de gebeurtenisviewer van zijn systeem. Sommige gebruikers ondervinden het probleem met een systeemcrash / -hang-up (mislukt met 0x57-beschrijving), terwijl voor anderen het alleen maar items in de gebeurtenisviewer maakt zonder noemenswaardige systeemproblemen. In sommige gevallen werd het probleem geactiveerd toen de gebruiker Alt + Tab-toetsen gebruikte tijdens het spelen van een game op het volledige scherm (sommige gebruikers meldden het probleem met slechts één game).
Voordat u verder gaat met de oplossingen, moet u een herstelpunt van uw systeem maken. Zorg er bovendien voor dat u dat bent je systeem niet overklokken (probeer de snelheid van uw systeem / GPU zo laag mogelijk te houden). Controleer bovendien of u alleen een (of twee) ramstokken in het systeem lost het probleem op. Controleer bovendien of schoon opstarten van het systeem het probleem oplost. Als dit het geval is, schakel dan de toepassingen / services een voor een in totdat u de problematische vindt. Zorg er ten slotte voor dat de Windows van uw systeem is bijgewerkt naar de laatste build.
Oplossing 1: schakel optimalisatie op volledig scherm uit voor de problematische game / applicatie
Windows probeert automatisch een applicatie te optimaliseren die op het volledige scherm draait. U kunt de gebeurtenis-ID 65 tegenkomen als de volledige schermoptimalisatie van Windows de werking van de problematische game / applicatie belemmert. In dit geval kan het probleem mogelijk worden opgelost door de optimalisatie op volledig scherm voor de problematische game / applicatie uit te schakelen.
- Klik met de rechtermuisknop op de problematisch applicatie / game-snelkoppeling (bijv. League of Legends-snelkoppeling) en kies Eigendommen.
- Nu navigeren naar de Compatibiliteit tab & vinkje Schakel Optimalisatie op volledig scherm uit.
- Klik dan op Toepassen / OK & herstart uw pc.
- Controleer bij het opnieuw opstarten of het systeem geen gebeurtenis-ID 65 heeft.
Oplossing 2: schakel de variabele vernieuwingsfrequentie van uw beeldscherm uit
Variabele vernieuwingsfrequentie (VRR) wordt gebruikt om de vernieuwingsfrequentie van een weergave-eenheid (indien ondersteund) te wijzigen om tearing van het scherm tijdens het spelen van de game op volledig scherm te voorkomen. Maar deze functie kan de werking van de weergavemodules belemmeren en zo de besproken fout veroorzaken. In dat geval kan het probleem mogelijk worden opgelost door de variabele vernieuwingsfrequentie uit te schakelen. Maar deze optie is mogelijk niet voor alle gebruikers beschikbaar.
- Druk op de ramen sleutel en open Instellingen.
- Nu open Systeem en selecteer vervolgens (in het linkerdeelvenster) Scherm.
- Vervolgens, in het rechterdeelvenster, naar beneden scrollen tot het einde en klik op Grafische instellingen.
- Nu schakelen de schakelaar van Variabele vernieuwingsfrequentie naar de uit-positie en herstart uw pc.
- Controleer bij het opnieuw opstarten of het systeem vrij is van de gebeurtenis-ID 65-fout.
Oplossing 3: schakel Focus Assist en meldingen uit
Focus Assist helpt gebruikers het systeem te gebruiken zonder onderschepping of het spel te spelen zonder meldingen. Maar deze functie kan de werking van applicaties / games op volledig scherm belemmeren en zo de gebeurtenis-ID 65 activeren. In deze context kan het probleem mogelijk worden opgelost door de Focus Assist uit te schakelen.
- Klik op de Actiecentrum pictogram (aan de rechterkant van de systeemklok) en vervolgens klik met de rechtermuisknop op de Focus Assist.
- Selecteer nu Ga naar Instellingen en dan uitschakelen de optie van Als ik een app in volledig scherm gebruik (onder Automatische regels).
- Nu herstart uw pc en controleer of de runtime-fout is opgelost.
- Als dit niet het geval is, opent u het Focus Assist-instellingen (stappen 1 tot 2) en alles uitschakelen de opties onder Automatische regels.
- Nu herstart uw pc en controleer of het Event 65-probleem is opgelost.
- Als het probleem zich opnieuw voordoet, dan Schakel Focus Assist uit en controleer of het probleem is opgelost.
- Als het probleem er nog steeds is, klik dan op het Actiecentrum pictogram en selecteer Beheer meldingen (bovenaan het Action Center-venster).
- Schakel vervolgens 'Ontvang meldingen van apps en andere afzenders”(Onder Meldingen).
- Nu herstart uw pc en controleer of de Event 65-fout vrij is.
Oplossing 4: verwijder / schakel de taken uit de Taakplanner
Mogelijk krijgt u de fout Gebeurtenis-ID 65 te zien als een taak die is gedefinieerd in de Taakplanner het gedrag activeert. In dit geval kan het probleem mogelijk worden opgelost door de taken uit de Taakplanner te verwijderen / uit te schakelen.
- Druk op de ramen -toets en typ in de Windows-zoekbalk Taakplanner. Selecteer vervolgens het Taakplanner.
- Selecteer nu de Taakplannerbibliotheek en klik in het rechterdeelvenster van het venster met de rechtermuisknop op MicrosoftEdgeupdatetaskmachineUA en selecteer Uitschakelen.
- Herhaal hetzelfde om uit te schakelen MicrosoftEdgeupdatetaskmachineCore, GoogleUpdateTaskMachineUA, GoogleUpdateTaskMachineCore, en voor elke taak die tot de CCleaner toepassing.
- Nu herstart uw pc en controleer of het systeem vrij is van gebeurtenis 65.
- Zo niet, controleer dan of het uitschakelen van alle geplande / actieve taken lost het probleem op. Als dat het geval is, schakel dan de taken een voor een in totdat u de problematische vindt.
Oplossing 5: voer SFC- en DISM-scan uit
U kunt gebeurtenis-ID 65 tegenkomen als de bestanden die essentieel zijn voor uw besturingssysteem beschadigd zijn. In deze context kan het uitvoeren van SFC- en DISM-scans de corruptie opheffen en zo het probleem oplossen.
- Voer een SFC-scan uit (dit kan even duren) en controleer of het probleem is opgelost.
- Als dit niet het geval is, controleer dan of het probleem wordt opgelost door een DISM-scan uit te voeren.
Oplossing 6: installeer de Visual C ++ Redistributable opnieuw
Veel applicaties / games gebruiken de Visual C ++ Redistributable om hun runtime te voltooien. U kunt de AppModel-Runtime-fout tegenkomen als de installatie van Visual C ++ Redistributable corrupt is. In deze context kan herinstallatie van Visual C ++ het probleem mogelijk oplossen.
- Druk op de ramen sleutel en open Instellingen.
- Open dan Apps en uitbreiden Microsoft Visual C ++ Redistributable. Mogelijk ziet u meer dan één installatie. Als dit het geval is, vouwt u een van de installaties uit (maar vergeet niet de geïnstalleerde versies te noteren, aangezien u deze mogelijk nodig hebt tijdens het opnieuw installeren).
- Klik nu op Verwijderen en dan bevestigen om Visual C ++ Redistributable te verwijderen.
- Dan wacht voor het voltooien van de verwijdering van Visual C ++ en herhaling hetzelfde te verwijderen alle versies van de Visual C ++.
- Nu herstart uw pc en installeer Visual C ++ opnieuw.
- Na opnieuw installeren de Visual C ++, controleer of de runtime-fout is opgelost.
Oplossing 7: verwijder de Windows 10-update
Als het probleem is begonnen na een Windows 10-update (gerapporteerd door veel gebruikers), kan het probleem mogelijk worden opgelost door de Windows 10-buggy-updates te verwijderen of terug te keren naar een oudere versie van Windows.
- Druk op de ramen sleutel en open Instellingen.
- Nu open Update en beveiliging en selecteer in de rechterhelft Bekijk updategeschiedenis.
- Klik dan op Verwijder updates en dan selecteer de update waardoor het probleem wordt veroorzaakt. De KB4571756 & KB4576478 updates worden gerapporteerd om het probleem te veroorzaken.
- Klik nu op Verwijderen en wacht voor het verwijderen van de update (herhaal hetzelfde voor alle problematische updates).
- Open dan Update en beveiliging (als het probleem zich voordeed na een functie-update van Windows 10) en klik vervolgens in de linkerhelft van het venster op Herstel.
- Dan, onder Ga terug naar de vorige versie van Windows, Klik op Begin.
- Nu wacht voor de voltooiing van het herstelproces en controleer vervolgens of het probleem met gebeurtenis-ID 65 is opgelost.
Als dit het geval is, kunt u proberen de update opnieuw uit te voeren, maar nadat u de volgende stappen heeft geprobeerd:
- Druk op de Windows-toets en typ in het zoekvak van Windows Opdrachtprompt. Klik vervolgens in de weergegeven resultaten met de rechtermuisknop op de opdrachtprompt en kies Uitvoeren als beheerder.
- Dan uitvoeren de volgende een voor een (zorg ervoor dat u na elke cmdlet op de enter-toets drukt):
net stop wuauserv net stop cryptSvc net stop bits net stop msiserver Ren C: \ Windows \ SoftwareDistribution SoftwareDistribution.old Ren C: \ Windows \ System32 \ catroot2 Catroot2.old net start wuauserv net start cryptSvc net start bits net start msiserver
- Nu bijwerken Windows opnieuw en controleer of het AppModel-probleem is opgelost.
Oplossing 8: zet het grafische stuurprogramma terug, werk het bij of installeer het opnieuw
U kunt de hier besproken fout tegenkomen als het grafische stuurprogramma van uw systeem verouderd, beschadigd of incompatibel is (na een stuurprogramma-update). In deze context kan het probleem mogelijk worden opgelost door het probleem bij te werken, opnieuw te installeren of terug te keren naar de oudere versie van het grafische stuurprogramma.
- Draai het grafische stuurprogramma terug naar een oudere versie en controleer of de Event ID 65-fout is opgelost.
- Als dit niet het geval is, werk dan het grafische stuurprogramma van uw systeem bij naar de nieuwste versie en controleer of het systeem geen AppModel-fout heeft.
Als het probleem niet is opgelost door het terugzetten of bijwerken van het grafische stuurprogramma, moet u dit wellicht doen installeer het grafische stuurprogramma opnieuw.
- Start een webbrowser en navigeren naar de website van de fabrikant van grafische kaarten.
- Dan downloaden het nieuwste stuurprogramma volgens uw grafische kaart en de architectuur van uw systeem.
- Opnieuw, downloaden een opruimprogramma zoals Display Driver Uninstaller (DDU) en laars uw systeem in de veilige modus.
- Start nu het Snelle toegang menu door met de rechtermuisknop op de Windows-knop te klikken en vervolgens te selecteren Apparaat beheerder.
- Vouw nu het Beeldschermadapters en klik met de rechtermuisknop op uw grafische kaart.
- Selecteer vervolgens Verwijder het apparaat en vink "Verwijder de stuurprogrammasoftware voor dit apparaat" aan.
- Klik nu op Verwijderen en dan wacht voor het verwijderen van het grafische stuurprogramma.
- Start vervolgens het DDU-hulpprogramma (gedownload in stap 3) en verwijder alle sporen van het beeldschermstuurprogramma.
- Controleer vervolgens of het probleem met gebeurtenis-ID 65 is opgelost.
- Als dat het probleem niet oplost, dan herhaal het bovenstaande proces maar probeer deze keer een oudere versie van de driver te gebruiken en controleer of dat het probleem oplost. Als dit het geval is, moet u het bijwerken van dat stuurprogramma mogelijk uitschakelen.
Oplossing 9: bewerk de BIOS-opties
U kunt de gebeurtenis-ID 65 krijgen als het BIOS van uw systeem verouderd of niet correct geconfigureerd is. In deze context kan het probleem mogelijk worden opgelost door de BIOS-opties bij te werken of juist te configureren.
Waarschuwing:
Ga op eigen risico en met uiterste voorzichtigheid te werk, aangezien het bijwerken / bewerken van het BIOS van het systeem een bepaald niveau van vaardigheid vereist en als het verkeerd wordt gedaan, kunt u uw systeem blokkeren en eeuwige schade aan uw gegevens veroorzaken.
- Werk het BIOS van het systeem bij naar de nieuwste build en controleer of het probleem met gebeurtenis-ID 65 is opgelost.
- Als dit niet het geval is, drukt u op de ramen sleutel en type Stroom- en slaapinstellingen. Selecteer vervolgens Stroom- en slaapinstellingen.
- Klik nu op Aanvullende energie-instellingen (in het rechterdeelvenster) en klik vervolgens op Kies wat de aan / uit-knoppen doen.
- Klik dan op Wijzig instellingen die momenteel niet beschikbaar zijn & schakel de optie uit van Schakel Snel opstarten in.
- Nu sparen uw wijzigingen en laars uw systeem in BIOS.
- Dan schakel XMP in en zet de Ram (DDR4) spanning tot 1,4 Volt (wees voorzichtig, want het instellen van een hogere waarde kan uw systeem beschadigen).
- Nu Schakel Spread Spectrum uit en hopelijk is het AppModel-probleem opgelost.
Als het probleem er nog steeds is, controleer dan of het probleem wordt opgelost door een schone installatie van Windows uit te voeren. Als dit niet het geval is, moet u er misschien mee leven (als het geen ernstige problemen voor u veroorzaakt) of uw systeem laten controleren op hardwareproblemen (zoals een defecte grafische kaart of processor).