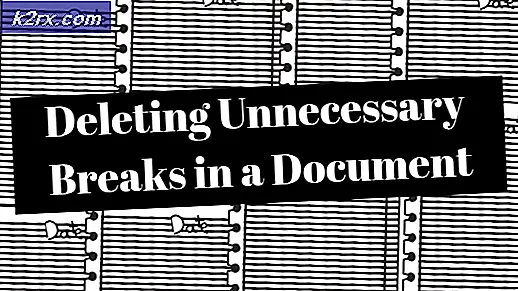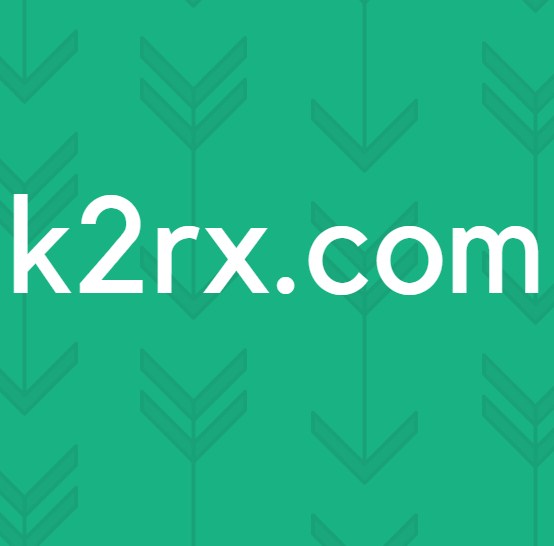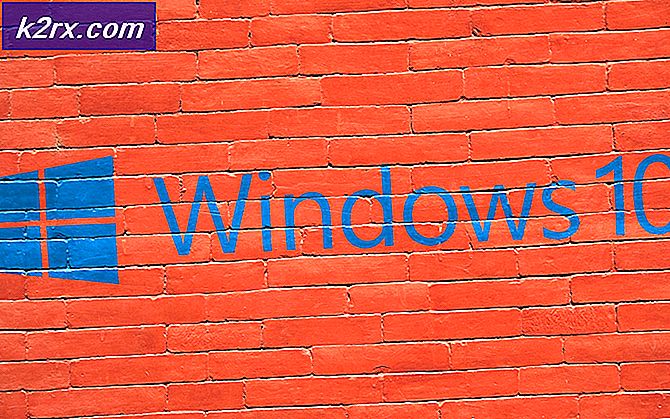Multi-touch-bewegingen instellen en gebruiken op het touchpad van de Chromebook
Chromebooks staan bekend als kwaliteits touchpads. Google zorgt ervoor dat elke Chromebook voldoende touchpad heeft, omdat Chrome OS zwaar beladen is met touchpad-functionaliteit. Laten we eens kijken naar de dingen die u kunt doen met uw Chromebook-touchpad.
Stel uw touchpad in
Chrome OS biedt de mogelijkheid om uw touchpad aan te passen op basis van uw behoeften. Volg deze basisstappen om uw touchpad in te stellen volgens uw behoeften in Chrome OS: -
Aan de rechterkant van de plank onderaan, is er een optiemenu waar u onder andere toegang heeft tot Wi-Fi en bluetooth-opties. Klik in het optiemenu op Instellingen .
Scrol in Instellingen naar beneden naar Apparaat.
Hier is een lijst met functies die u kunt aanpassen voor uw gemak.
Touchpad Snelheid
Voelt het alsof de aanwijzer te snel beweegt of te gevoelig is voor uw aanraking? U kunt de snelheid van de aanwijzer wijzigen. Onder Apparaat kunt u de schuifregelaar in Touchpad-snelheid aanpassen om de snelheid van de aanwijzer te verhogen of te verlagen.
Tik om te klikken
Chrome OS biedt de optie om de functie die klikken registreert in of uit te schakelen door gewoon op de touchpad te tikken. U kunt dit op basis van uw gemak in- of uitschakelen door op Touchpad-instellingen onder Apparaat te klikken .
Scrollopties
Alle touchpads op de Chromebook ondersteunen scrollen met twee vingers. Traditioneel scrollen betekent dat u op de touchpad omhoog kunt vegen om omhoog te scrollen op een pagina en veegt naar beneden om naar beneden te bladeren. Australian Scrolling is precies het tegenovergestelde. Je kunt tussen deze twee kiezen door naar Instellingen > Apparaat > Touchpad- instellingen te gaan, zoals hieronder wordt weergegeven.
PRO TIP: Als het probleem zich voordoet met uw computer of een laptop / notebook, kunt u proberen de Reimage Plus-software te gebruiken die de opslagplaatsen kan scannen en corrupte en ontbrekende bestanden kan vervangen. Dit werkt in de meeste gevallen, waar het probleem is ontstaan door een systeembeschadiging. U kunt Reimage Plus downloaden door hier te klikkenTouchpad-bewegingen voor Chrome OS
Chrome OS ondersteunt verschillende touchpad-bewegingen. Zodra je deze gebaren te pakken krijgt, begint het werk een stuk sneller te lijken. Van het wisselen van tabbladen tot het maken van nieuwe, Chrome OS is uitgerust met enkele van de handigste gebarenfuncties. Dit zijn alle dingen die u kunt doen met de touchpad van de Chromebook: -
scrollen
Als u verticaal op een pagina wilt schuiven, veegt u met twee vingers omhoog of omlaag over het touchpad. Als u horizontaal wilt schuiven, veegt u op dezelfde manier naar links of rechts .
Openen in nieuw tabblad
Als u een koppeling op een nieuw tabblad wilt openen, hoeft u alleen maar op de koppeling te klikken door met drie vingers op het touchpad te tikken.
Wissel tussen tabbladen
Dit is verreweg het meest unieke en handige gebaar in Chrome OS. Als u de tabbladen in Chrome wilt wijzigen, veegt u met drie vingers naar links of rechts over het touchpad. Het veranderen van tabbladen wordt niet eenvoudiger dan dit.
Ga terug of vooruit in Chrome
U kunt teruggaan naar de vorige pagina of doorgaan naar de volgende pagina op een tabblad door simpelweg respectievelijk met links of rechts op het touchpad te vegen met twee vingers .
Bekijk alle geopende vensters
U kunt alle geopende vensters op hetzelfde scherm zien met de toets Window Switcher (bovenop de toets 6) op het toetsenbord of door met drie vingers op de touchpad te vegen . Chrome OS toont de live preview van elk venster in deze modus, wat soms erg handig kan zijn. Om terug te keren naar één venster, klikt u op een enkel venster of veegt u met drie vingers omhoog over het touchpad.
Dit zijn alle dingen die u kunt doen met uw Chromebook-touchpad. Het kost tijd om aan de gebaren te wennen, maar als je eenmaal de gewoonte hebt, wordt het onmogelijk om zonder hen te leven.
PRO TIP: Als het probleem zich voordoet met uw computer of een laptop / notebook, kunt u proberen de Reimage Plus-software te gebruiken die de opslagplaatsen kan scannen en corrupte en ontbrekende bestanden kan vervangen. Dit werkt in de meeste gevallen, waar het probleem is ontstaan door een systeembeschadiging. U kunt Reimage Plus downloaden door hier te klikken