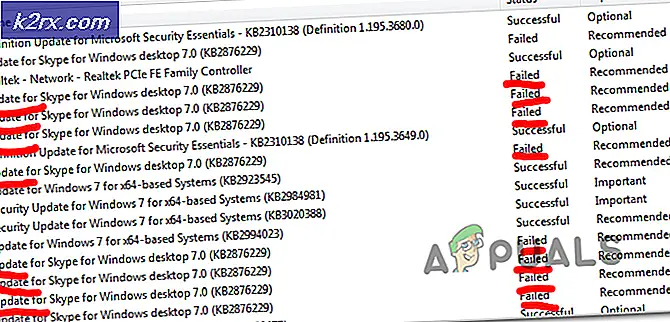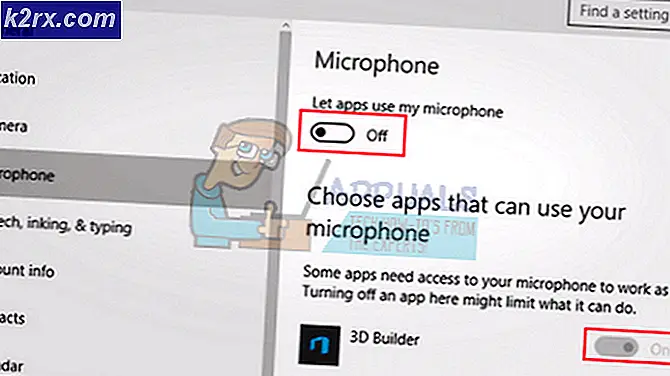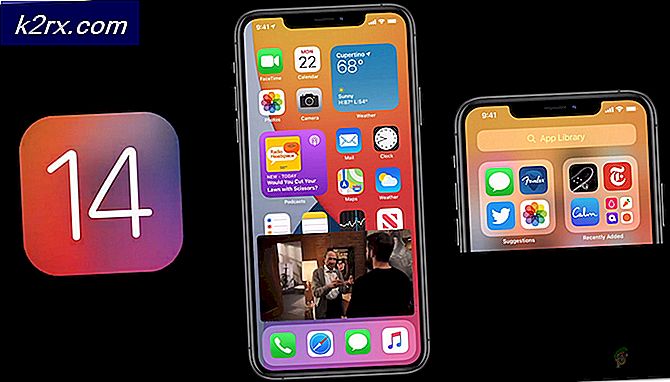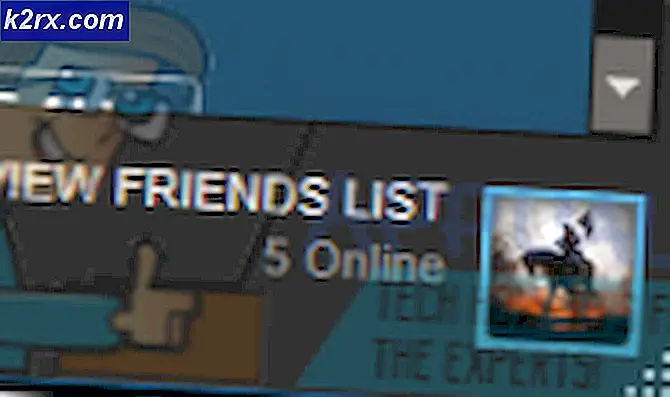Oplossing: Windows-systeembeoordeling 'winsat.exe' tool werkt niet meer Fout
Windows-systeembeoordelingstool is een testtool die vooraf is geïnstalleerd op Windows. De tool is beschikbaar voor alle Windows-versies, waaronder Windows 10. Windows-systeembeoordelingsprogramma meet de prestatieparameters van de hardware van uw systeem. Tijdens het uitvoeren van de Windows-systeembeoordelingstool ziet u mogelijk een fout in de Windows-systeembeoordelingsfunctie die niet meer werkt. Deze fout voorkomt dat u deze tool gebruikt en de fout kan zich in elk stadium van de test voordoen. In sommige gevallen wordt deze fout mogelijk weergegeven, zelfs als u geen Windows-systeembeoordelingsprogramma gebruikte. In dit soort gevallen hoort u mogelijk willekeurige geluiden van de computer, vooral van de GPU, en de temperatuur van het systeem kan veel stijgen.
De reden achter deze fout is niet helemaal duidelijk. De evaluatietool voor Windows-systemen wordt afgeschreven sinds Windows 8.1. Hoewel het beschikbaar is in Windows 10 maar zonder de GUI. De beoordelingen van de Windows-systeembeoordelingstool worden door de meerderheid van de mensen niet als betrouwbaar beschouwd. Er is dus niet veel gebruik geweest en daarom zijn er veel rapporten over het gebruik en de problemen. De meest voorkomende dingen met betrekking tot deze fout zijn videostuurprogramma's en Windows-updates. Het installeren van een nieuwe hardware en / of het niet hebben van de nieuwste videostuurprogramma's is aan dit probleem gekoppeld. Omgekeerd hebben sommige mensen deze fout gezien na het updaten van een videostuurprogramma. Overslaan van Windows-updates is ook aan dit probleem gekoppeld en veel mensen hebben het probleem opgelost door hun Windows bij te werken.
Aangezien er een aantal dingen zijn die het probleem kunnen veroorzaken, zijn er een paar dingen die u kunt uitproberen.
Tips
Tip 1: Soms wordt het probleem opgelost door eenvoudigweg de Windows System Assessment Tool uit de opdrachtprompt uit te voeren. Meestal is de fout een eenmalig iets en geen ernstige fout.
- Druk één keer op de Windows-toets
- Typ cmd in de Zoekopdracht starten
- Klik met de rechtermuisknop op de opdrachtprompt in de zoekresultaten en selecteer uitvoeren als beheerder
- Typ winsat formeel en druk op Enter
Het zou goed moeten werken, als de fout opnieuw verschijnt, ga dan verder.
Tip 2: Als het opnieuw opstarten van de WinSAT vanaf de opdrachtprompt het probleem niet oplost en u niet-geclassificeerde ziet in Windows Experience Indexing, doet u het volgende
- Houd de Windows-toets ingedrukt en druk op R
- Typ het configuratiescherm en druk op Enter
- Selecteer Prestatiegegevens en -hulpmiddelen
- Selecteer geavanceerde tools
- Selecteer Wissen van alle Windows Experience Index-scores en voer de systeemoptie opnieuw uit
Probeer de WinSAT opnieuw uit te voeren en kijk of deze succesvol is.
Methode 1: Update videostuurprogramma's
Als u deze fout ziet na de installatie van een nieuwe GPU, zal het probleem waarschijnlijk worden opgelost na het updaten van videostuurprogramma's. Probeer in feite al uw stuurprogramma's te controleren en bij te werken om er zeker van te zijn dat ze veilig zijn.
Dit zijn de stappen voor het bijwerken van de videostuurprogramma's
- Als je een nieuwe grafische kaart zoals NVidia hebt geïnstalleerd, ga dan naar hun officiële website
- Zoek naar de stuurprogramma's op hun website en download die voor uw specifieke grafische kaart. Mogelijk moet u ook het besturingssysteem en de bitversie selecteren. Als u niet weet of u de 64-bits versie of de 32-bits versie hebt, doet u het volgende
- Houd de Windows-toets ingedrukt en druk op R
- Typ dxdiag en druk op Enter
- Kijk naar de vermelding van het besturingssysteem. U ziet de Windows-naam en de bitversie.
- Nadat het is gedownload, voert u het installatieprogramma uit en moet het grafische stuurprogramma voor u worden bijgewerkt.
Start het systeem opnieuw op en controleer of het probleem is opgelost.
Opmerking: de meeste van deze grafische kaartmaatschappijen hebben ook een programma voor stuurprogrammabeheer. Voor NVidia is het NVidia GeForce. Als u een van deze programma's hebt, opent u dat eenvoudig en controleert u of er updates voor het stuurprogramma zijn. Als het programma een nieuwere versie vindt, installeer dan dat.
Methode 2: verwijder de video-stuurprogramma's en installeer deze opnieuw
Voor sommige mensen kan het probleem beginnen na het updaten van de videodrivers. Er zijn gevallen waarin een nieuwere stuurprogrammaversie dit soort problemen kan veroorzaken. In deze gevallen moet u de vorige versie volledig verwijderen en vervolgens de nieuwere versie van het stuurprogramma installeren. Als u eenvoudig een nieuwere versie bovenop de oudere versie installeert, lost het probleem niet op.
Hier zijn de stappen voor het verwijderen en opnieuw installeren van de videostuurprogramma's
- Houd de Windows-toets ingedrukt en druk op R
- Typ appwiz.cpl en druk op Enter
- Zoek het stuurprogramma uit deze lijst. Uw GPU-stuurprogramma wordt in deze lijst weergegeven.
- Selecteer het stuurprogramma en klik op Verwijderen . Opmerking: als u de stuurprogramma's niet kunt vinden, verwijdert u het hulpprogramma voor stuurprogrammabeheer, bijvoorbeeld NVidia GeForce.
- Als u klaar bent, start u de computer opnieuw op
- Ga nu naar de officiële website van uw GPU-fabrikant en download de nieuwste driver. Installeer de driver en start opnieuw op om te zien of het probleem is opgelost. Als u niet zeker weet hoe u de stuurprogramma's kunt downloaden, volg dan de stappen in methode 1.
Zodra de herinstallatie is voltooid, zou je goed moeten zijn om te gaan.
Methode 3: Windows-updates installeren
Controleer of u alle Windows-updates hebt geïnstalleerd of niet. Veel gebruikers hebben het probleem opgelost na het installeren van alle Windows-updates.
PRO TIP: Als het probleem zich voordoet met uw computer of een laptop / notebook, kunt u proberen de Reimage Plus-software te gebruiken die de opslagplaatsen kan scannen en corrupte en ontbrekende bestanden kan vervangen. Dit werkt in de meeste gevallen, waar het probleem is ontstaan door een systeembeschadiging. U kunt Reimage Plus downloaden door hier te klikkenWindows 10
- Druk één keer op de Windows-toets
- Selecteer Instellingen in het startmenu
- Klik op Update en beveiliging
- Klik op Zoeken naar updates
- Installeer de updates als het systeem er een vindt
Windows 7, 8 en 8.1
- Houd de Windows-toets ingedrukt en druk op R
- Typ het configuratiescherm en druk op Enter
- Selecteer kleine pictogrammen in het vervolgkeuzemenu in Weergave door (rechtsboven)
- Klik op Windows-update
- Klik op Zoeken naar updates
- Installeer de updates als het systeem er een vindt
Zodra de updates zijn geïnstalleerd, start u opnieuw op en controleert u of het probleem is opgelost.
Methode 4: Schakel de WinSAT-planning uit
Als u zich geen zorgen maakt over de reden waarom de fout zich voordoet, maar u gewoon de terugkerende foutdialoog wilt verwijderen, dan zal deze oplossing voor u werken. Het is niet echt een oplossing maar meer een tijdelijke oplossing. Het Windows-systeembeoordelingstool is een geplande taak in Windows. Bijna alle Windows-versies (zelfs Windows 10) hebben deze taak zoals gepland in de taakplanner. Als het foutdialoogvenster steeds opnieuw wordt weergegeven, zelfs als u het niet op de eerste plaats hebt uitgevoerd, is het mogelijk dat het probeert te worden uitgevoerd na een bepaalde periode. Als u de geplande taak uitschakelt, kan het hulpprogramma niet worden uitgevoerd.
Hier zijn de stappen voor het uitschakelen van de taakplanning van Windows System Assessment Tool
- Houd de Windows-toets ingedrukt en druk op R
- Typ taskschd.msc en druk op Enter
- Dubbelklik in het linkerdeelvenster op Taakplannerbibliotheek
- Dubbelklik op Microsoft- map in het linkerdeelvenster
- Dubbelklik in het linkerdeelvenster op Windows- map
- Selecteer de map Maintenance in het linkerdeelvenster
- U ziet een taak genaamd WinSAT in het rechterdeelvenster.
- Klik met de rechtermuisknop op de WinSAT- taak in het rechterdeelvenster en selecteer Uitschakelen
Dat is het. Sluit de taakplanner en je zou goed moeten zijn om te gaan.
Methode 5: Systeemherstel
Dit zou je laatste redmiddel moeten zijn. Als niets anders werkte en het probleem begon te verschijnen uit het niets of na het installeren van een bepaalde software / driver, dan zou deze optie kunnen werken. Een systeemherstel brengt uw computer terug naar een bepaalde tijd. Alle voortgang en programma's die na die tijd zijn geïnstalleerd, gaan verloren. Dus als het probleem zich voordeed vanwege een update of een nieuw stuurprogramma, dan zou het probleem moeten worden opgelost.
We hebben al een gedetailleerde handleiding over Systeemherstel voor Windows. Het artikel zal u door een gedetailleerde stap-voor-stapgids leiden en u helpen bij het uitvoeren van een systeemherstel. Klik hier en volg de instructies in de sectie Het systeem herstellen met Systeemherstelpunt .
Nadat u een systeemherstel hebt uitgevoerd, moet het probleem worden opgelost.
PRO TIP: Als het probleem zich voordoet met uw computer of een laptop / notebook, kunt u proberen de Reimage Plus-software te gebruiken die de opslagplaatsen kan scannen en corrupte en ontbrekende bestanden kan vervangen. Dit werkt in de meeste gevallen, waar het probleem is ontstaan door een systeembeschadiging. U kunt Reimage Plus downloaden door hier te klikken