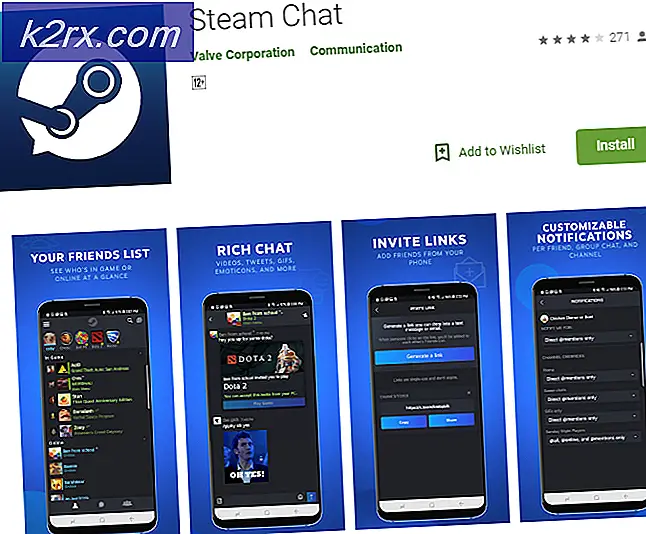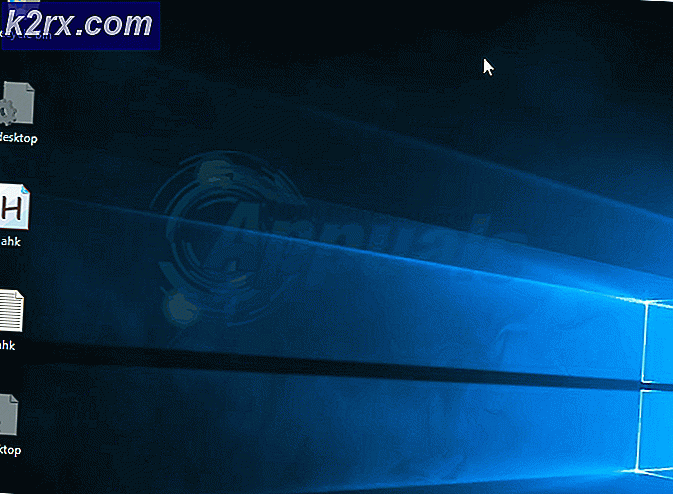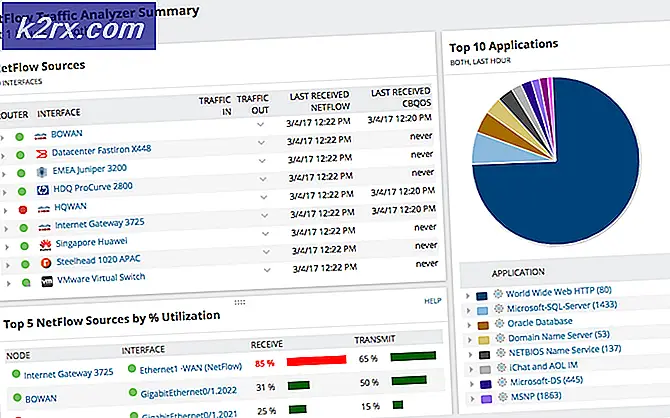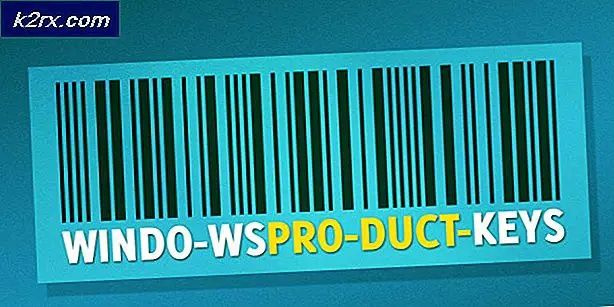Oplossing: externe harde schijf wordt niet weergegeven in Windows 10
Met de vooruitgang in technologie en de toename van onderzoek en ontwikkeling, worden externe harde schijven steeds meer haalbare opties voor het opslaan van uw gegevens terwijl u onderweg bent. Met razendsnelle snelheden en draagbaarheid hebben externe harde schijven veel te bieden aan mensen die erop vertrouwen dat ze hun gegevens onderweg kunnen dragen.
Ondanks dat de besturingssystemen en de harddrivesoftware regelmatig worden bijgewerkt, zijn er nog steeds talloze gevallen waarin de computer geen externe harde schijf op uw computer kan detecteren, zelfs als deze is aangesloten. Dit betekent dat uw computer het station mogelijk niet in het bestand toont explorer, zelfs als u het in de apparaatbeheerder kunt zien. Dit probleem is er al geruime tijd en kan worden opgelost met behulp van de onderstaande oplossingen.
Oplossing 1: basistaken voor probleemoplossing uitvoeren
Voordat we ons bezighouden met het uitvoeren van meer technische en geavanceerde probleemoplossing, moet u de basistaken voor probleemoplossing uitvoeren en kijken of ze uw probleem oplossen. Meestal zult u mogelijk geen toegang hebben tot uw harde schijf vanwege zeer eenvoudige problemen. Zorg ervoor dat u alle onderstaande instructies uitvoert voordat u doorgaat met de andere oplossingen.
- Sluit de vaste schijf aan op de USB-poort aan de achterkant van uw computer als u een pc of een andere poort bezit als u een laptop hebt.
- Controleer of de USB-kabel van de harde schijf in werkende staat is. U kunt proberen een andere kabel aan te sluiten en opnieuw te controleren.
- Zorg ervoor dat de harde schijf niet fysiek is beschadigd . Externe harde schijven zijn erg kwetsbaar en breken zelfs bij de minste val.
- Zorg ervoor dat de USB-poort waarmee u verbinding maakt in werkende staat is en de nieuwste stuurprogramma's zijn geïnstalleerd.
- Als u het apparaat ziet in hardware en printers en niet in uw apparaatbeheerder, moet u het stuurprogramma verwijderen. Navigeer vervolgens naar Apparaatbeheer en scan naar hardwarewijzigingen.
Oplossing 2: stuurprogramma's van de harde schijf bijwerken
Stuurprogramma's zijn de belangrijkste componenten bij het uitvoeren van hardware op uw computer en het bedienen ervan met behulp van het besturingssysteem. Ze vormen de interface tussen het besturingssysteem en de hardware. Als uw stuurprogramma's zijn verouderd of beschadigd zijn, is er geen manier om toegang tot uw harde schijf te krijgen. We zullen proberen de stuurprogramma's handmatig bij te werken en kijken of dit het probleem dat wordt besproken, verhelpt.
We zullen twee verschillende entiteiten updaten; uw harde schijf-stuurprogramma's en de opslagcontrollers.
- Druk op Windows + R, typ devmgmt. msc in het dialoogvenster en druk op Enter.
- Eenmaal in Apparaatbeheer vouwt u de categorie opslagcontrollers uit, klikt u met de rechtermuisknop op het apparaat en selecteert u Stuurprogramma bijwerken .
- Er zijn twee manieren waarop u de stuurprogramma's kunt bijwerken. Of u kunt automatisch op internet zoeken naar de nieuwste stuurprogramma's tegen de hardware-ID en Windows automatisch laten bijwerken. Dit of u kunt de stuurprogramma's handmatig bijwerken door de stuurprogramma's naar een toegankelijke locatie te downloaden en ze te installeren met behulp van Bladeren op computer voor stuurprogramma's.
Dit is een stap met een open einde. U kunt elke optie kiezen, maar zorg er altijd voor dat u op het einde over de nieuwste compatibele stuurprogramma's voor uw apparaat beschikt.
- Nadat u de opslagcontrollers hebt bijgewerkt, vouwt u de categorie ' Schijfstations ' uit, klikt u met de rechtermuisknop op uw externe schijf en drukt u op Stuurprogramma bijwerken .
- Nu kunt u het stuurprogramma bijwerken met behulp van de richtlijnen die we in stap 3 hebben gepresenteerd.
- Start de computer opnieuw op nadat beide wijzigingen zijn aangebracht en controleer of u toegang hebt tot uw hardware. U kunt ook proberen het apparaat opnieuw aan te sluiten als het nog steeds niet wordt weergegeven.
Oplossing 3: de stuurprogramma's verwijderen
Als het updaten van de stuurprogramma's niet werkt, kunnen we waarschijnlijk proberen de stuurprogramma's te verwijderen en vervolgens te scannen op hardwarewijzigingen. Wat achter de schermen gebeurt, is dat Windows de stuurprogramma's verwijdert en de hardware verdwijnt uit de apparaatbeheerder. Wanneer we nu naar hardwarewijzigingen zoeken, zoekt Windows in alle modules naar hardware waarvan de stuurprogramma's nog niet zijn geïnstalleerd. Nadat een dergelijke module is gevonden, worden de papierstuurprogramma's geïnstalleerd om deze te laten werken.
We zullen ook de apparaatstuurprogramma's en de USB-controllers verwijderen.
- Druk op Windows + R, typ devmgmt. msc in het dialoogvenster en druk op Enter.
- Eenmaal in Apparaatbeheer vouwt u de categorie ' Schijfstations ' uit, klikt u met de rechtermuisknop op het apparaat en selecteert u Apparaat verwijderen .
- Vouw in dezelfde apparaatbeheerder de categorie ' Universal Serial Bus-controller ' uit, klik met de rechtermuisknop op het apparaat en selecteer Apparaat verwijderen .
- Nadat u de installatie van de hardware hebt ongedaan gemaakt, klikt u met de rechtermuisknop op een lege ruimte in Apparaatbeheer en selecteert u Zoeken naar hardwarewijzigingen . De hardware wordt automatisch gedetecteerd en de standaarddrivers worden geïnstalleerd.
- Overweeg om uw computer opnieuw op te starten en controleer of het probleem bij de hand is opgelost.
Oplossing 4: stationsletter wijzigen
Elke schijf wordt geïdentificeerd door een unieke schijfnaam, samen met een pad waarlangs deze kan worden geraadpleegd. Het is mogelijk dat de stationsletter conflicteert met een andere die al door het systeem is gereserveerd voor een ander geheugenapparaat. We kunnen een andere schijfnaam aan uw schijf toewijzen en kijken of dit enig verschil maakt.
Zorg ervoor dat u de harde schijf plaatst voordat u uw computer opstart. Schakel uw computer uit, sluit het apparaat aan en start het vervolgens op. Merk op dat het eerste opstartapparaat in uw BIOS-instellingen niet het verwijderbare apparaat is (dit zou de harde schijf moeten zijn waarop uw Windows is geïnstalleerd).
- Druk op Windows + R, typ diskmgmt. msc in het dialoogvenster en druk op Enter.
- Klik in Schijfbeheer met de rechtermuisknop op uw schijf en selecteer Stationsletter en paden wijzigen .
- Klik op de knop Toevoegen die aanwezig is in de lijst met beschikbare opties.
Opmerking: als uw schijf al een naam heeft, klikt u op Wijzigen in plaats van Toevoegen. In dit geval zullen we, omdat de drive al E heet, op Change klikken en een nieuwe stationsletter selecteren voor de harde schijf.
- Selecteer nu een nieuwe stationsletter voor uw harde schijf. Druk op OK om de wijzigingen op te slaan en af te sluiten.
- Controleer nu of u met succes toegang hebt tot het verwijderbare apparaat. Als u dit nog steeds niet kunt, start u de computer opnieuw op en controleert u opnieuw.
Oplossing 5: Verborgen of lege schijven inschakelen
Sommige computersystemen hebben standaard de optie om alle lege schijven uit uw bestandsverkenner te verbergen. Deze optie is handig voor mensen die in één keer veel harde schijven verbinden en voorkeuren nodig hebben voor het bekijken van de gevulde harde schijf. In dit geval kan dit echter een probleem veroorzaken.
- Druk op Windows + S, typ de opdrachtprompt in het dialoogvenster, klik met de rechtermuisknop op de toepassing en selecteer Uitvoeren als beheerder .
- Voer na het verhogen van de opdrachtprompt de volgende opdracht uit:
stel devmgr_show_nonpresent_devices = 1 in
- Druk nu op Windows + R, typ devmgmt. msc in het dialoogvenster en druk op Enter.
- Klik in Apparaatbeheer op ' Beeld ' en vink de optie Verborgen apparaten weergeven aan .
- Nadat u de wijzigingen hebt aangebracht, zoekt u en controleert u of u toegang hebt tot uw externe harde schijf. Als dit niet lukt, start u de computer opnieuw op en controleert u opnieuw.
Als u uw harde schijf nog steeds niet kunt zien in de bestandsverkenner, volgt u deze stappen:
- Druk op Windows + E om de bestandsverkenner te starten. Klik op het tabblad ' Beeld ' en selecteer Opties> Map wijzigen en zoekopties .
- Schakel het selectievakje Lege stations verbergen uit . Druk op Toepassen om de wijzigingen op te slaan en af te sluiten.
- Start de computer opnieuw op en controleer of het probleem bij de hand is opgelost.
Oplossing 6: nieuw volume toewijzen aan harde schijf
Als alle bovenstaande oplossingen niet werken, is het mogelijk dat er geen volume aan uw harde schijf is toegewezen. Dit is het geval als u uw harde schijf recent hebt gekocht en nog niet één keer hebt gebruikt. Deze situatie kan zich ook voordoen als u de schijf hebt geformatteerd zonder de parameters correct toe te wijzen.
Opmerking: hier zullen we de schijf formatteren. Als er gegevens aanwezig zijn, gaat deze verloren. Formatteren is essentieel om de computer de drive te laten herkennen.
- Druk op Windows + R, typ diskmgmt. msc in het dialoogvenster en druk op Enter.
- Als er geen volume aan uw harde schijf is toegewezen, ziet u een afbeelding die lijkt op de onderstaande afbeelding. De balk is zwart met een niet-toegewezen tag aanwezig. Klik met de rechtermuisknop op het tabblad en kies Nieuw eenvoudig volume .
- Een nieuwe wizard verschijnt op het scherm. Klik op Volgende om door te gaan met de toewijzing.
- Nu wordt u gevraagd om groottetoewijzingen en de stationsletters tegen uw schijf in te stellen. In de meeste gevallen zijn de standaardwaarden correct en hoeft u niets te veranderen. Klik op Volgende om door te gaan.
- In het laatste venster kunt u het type station kiezen. Het wordt aanbevolen om de standaardwaarden te behouden en op Volgende te drukken.
Opmerking: Let op: hier controleren we ook de optie Snel formatteren. Hiermee worden alle gegevens verwijderd die aanwezig zijn op uw harde schijf (indien aanwezig).
- Nadat u de wizard hebt voltooid, wordt de schijf correct toegewezen en hopelijk heeft u zonder problemen toegang tot de schijf.
Opmerking: als alle bovenstaande stappen niet werken, kunt u proberen de schijf op dezelfde manier te formatteren. Slechts een paar stappen zullen anders zijn. Klik met de rechtermuisknop op de partitie en selecteer Formatteren . Volg daarna de instructies op het scherm en formatteer de drive in het standaard bestandstype. Na de partitie, verbind de harde schijf opnieuw en controleer.
PRO TIP: Als het probleem zich voordoet met uw computer of een laptop / notebook, kunt u proberen de Reimage Plus-software te gebruiken die de opslagplaatsen kan scannen en corrupte en ontbrekende bestanden kan vervangen. Dit werkt in de meeste gevallen, waar het probleem is ontstaan door een systeembeschadiging. U kunt Reimage Plus downloaden door hier te klikken