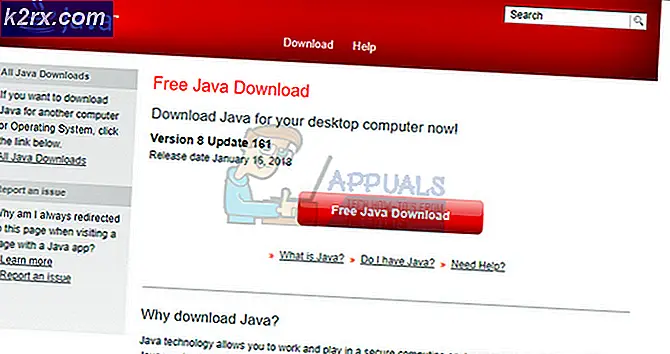Een hangende inspringing toepassen op Microsoft Word
Inspringing is de ruimte die wordt gegeven voordat een alinea begint. Dit is het normale type inspringing dat meestal voorkomt in de hoofdtekst van het papier waar de alinea's worden ingesprongen. Hangende inspringing daarentegen is iets anders. Bij hangende inspringing worden de tweede regel en de regels daarna ingesprongen, afhankelijk van de vereisten van het papier. Misschien ben je getuige geweest van zo'n soort inspringing in het bibliografiegedeelte van een artikel. Dat is een belangrijke vereiste voor research papers om de bibliografie in een hangende inspringingsstijl te hebben.
Hangende inspringing toepassen op een Microsoft Word-document
U kunt de onderstaande stappen volgen om een hangende inspringing aan uw document toe te voegen. Het is een heel eenvoudig proces.
- Open een leeg document of een reeds bestaand document. U kunt het hele document selecteren om een hangende inspringing aan het bestand toe te voegen als dat is wat u moet doen.
- Zoek op het bovenste werkbalklint de opties voor Alinea en zoek in dat vak deze kleine pijl in de hoek.
U moet hierop klikken voor meer opties voor het bewerken van alinea's, regelafstand en inspringingen.
- Dit is het uitgebreide vak dat op het scherm verschijnt, waar u de alinea's van uw werk kunt bewerken.
- Zie de opties onder ‘Speciaal’ onder het kopje inspringen. Hier kunt u een normale inspringing of een hangende inspringing toevoegen aan uw werk op Microsoft Word.
Geen, Eerste regel en Ophangen zijn de opties waaruit u onder inspringen kunt kiezen.
- Nadat u een type heeft geselecteerd, kunt u op OK klikken om uw instellingen te voltooien. Om dit te controleren, kunt u beginnen met typen en zal het werk niet inspringen.
- Om aan een reeds bestaand document te werken, kunt u de tekst selecteren zoals weergegeven in de onderstaande afbeelding. Volg dezelfde stappen als hierboven vermeld. Alinea> Inspringing> Speciaal> Hangend. En dit is hoe uw document de opmaak zal veranderen zodra u op OK klikt.
Als u de optie Eerste regel selecteert voor inspringen, ziet uw document er zo uit.
- Stel dat er een reeds bestaande opmaak in het document is, zoals die van de koppen in Word. En u moet dat veranderen en één keer een inspringing aan de opmaak toevoegen, zodat u deze niet elke keer in hetzelfde document hoeft te wijzigen.
Hiervoor klikt u met de rechtercursor op het kopformaat dat u wilt wijzigen. Dit toont u een vervolgkeuzelijst met opties waaruit u kunt kiezen.
Klik hier op de tweede optie die ‘Wijzigen’ zegt.
- Dit dialoogvenster zal verschijnen. U kunt hier de opmaak hiervoor wijzigen. Om een inspringing toe te voegen, klikt u op het tabblad ‘Formaat’ in de linker benedenhoek van dit vak.
- Dit toont u verschillende opties waaruit u kunt kiezen, waarvan u de bewerking kunt wijzigen. Klik op Paragraaf in de lijst die verschijnt.
Hetzelfde vak verschijnt hier dat verscheen toen we in de eerdere stappen op die naar de hoek gerichte pijl klikten.
- Wijzig de inspringing volgens uw vereisten. Aangezien we het hebben over hangende inspringing, laten we de opmaak voor Kop 1 instellen op Hangend onder het tabblad Speciaal en klikken op OK om de aangebrachte wijzigingen te voltooien.
- De opmaak is succesvol gewijzigd. Je werk ziet er nu ongeveer zo uit.
Door inspringing aan uw werk toe te voegen, ziet het er overzichtelijker en gemakkelijker voor de lezer uit om te lezen. En aangezien veel van de academische onderzoekers het een vereiste hebben gemaakt voor artikelen met bibliografie, om hun werk met hangende inspringing te citeren. Nu je dit hebt geleerd, kun je altijd de inspringingen toevoegen voor of na het voltooien van je werk.
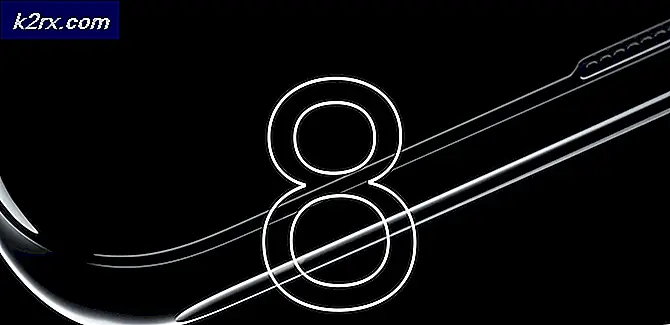

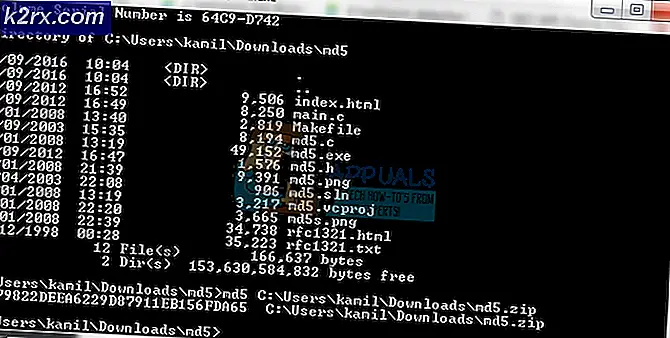

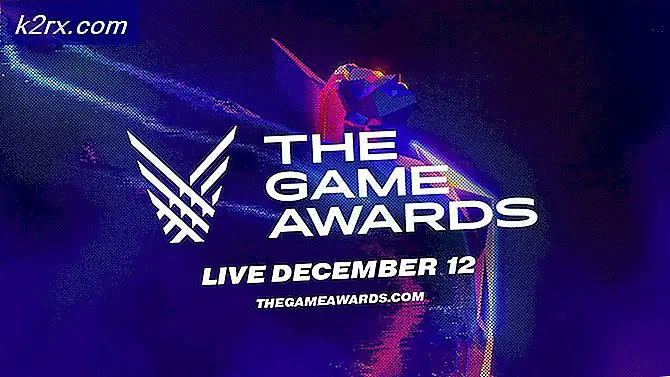
![[OPGELOST] Bewering mislukt: Array_Count in Ark](http://k2rx.com/img/107029/fixed-assertion-failed-array-count-in-ark-107029.png)