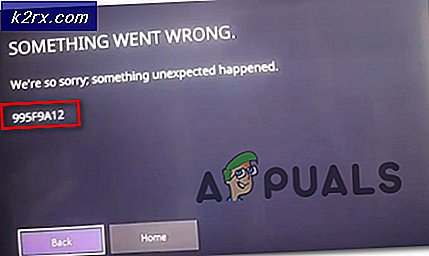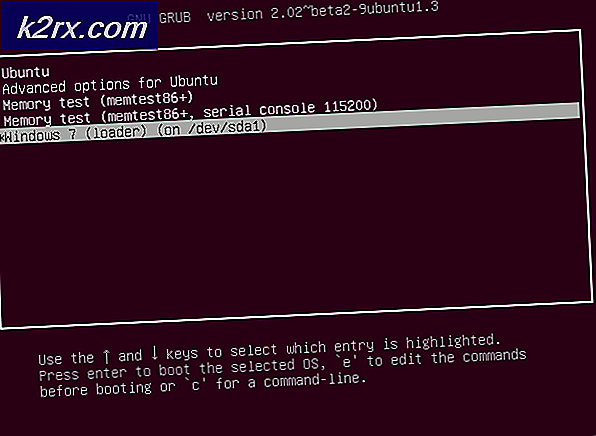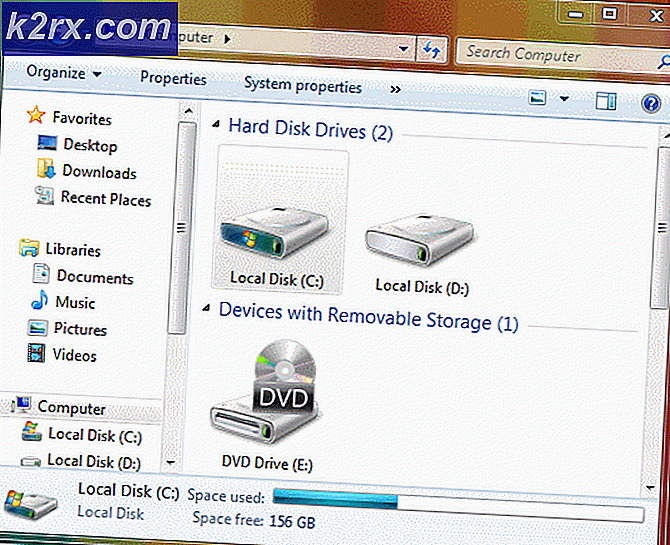Oplossing: FaceTime-camera werkt niet
Veel gebruikers melden problemen bij het gebruik van de FaceTime-camera's van hun Mac. Wanneer FaceTime wordt gestart, wordt deze fout weergegeven. Geen camera beschikbaar. Gebruik een camera om FaceTime te gebruiken. Hier kunt u de oplossing voor dit probleem vinden.
De oorzaak voor FaceTime-camera werkt niet
Tijdens het gebruik van de webcamera van uw Mac start OS X of macOS een achtergrondproces - VDCAssistant . Het beheert de verbinding en bediening van de webcam. Dit proces wordt beëindigd als u stopt met het gebruik van de camera. In sommige gevallen treedt echter een fout op en blijft het VDCA-consistente proces aanhouden. Dit voorkomt toekomstige verbindingen met de camera door een app. Telkens wanneer gebruikers een programma of service starten die de camera gebruikt, verschijnt de foutmelding Geen Verbonden Camera. Om deze fout te verhelpen, moet u de hieronder beschreven oplossing uitvoeren.
Oplossing: FaceTime-camera werkt niet
Om het probleem met uw FaceTime-camera op te lossen, moet u het VDCA-consistente proces geforceerd stoppen . De services en programma's die dit proces gebruiken, zijn dus beschikbaar om het opnieuw uit te voeren wanneer dat nodig is. Dat is hoe de camera-naar-programma-verbinding opnieuw tot stand zal worden gebracht. Om dit te doen, volgt u deze stappen.
- Sluit elke app met behulp van de camera (FaceTime, Skype, enz.).
- Start Terminal . (Ga naar de map Toepassingen> Hulpprogramma's openen> Dubbelklik op de toepassing Terminal)
- Typ de volgende opdracht (zonder de aanhalingstekens) en voer deze uit : sudo killall VDCAssistant
- Voer uw wachtwoord in als dat nodig is . (Houd er rekening mee dat uw wachtwoord niet wordt weergegeven tijdens het typen)
- Probeer nu het programma opnieuw te starten (Skype, FaceTime, enz.) Met behulp van de camera .
Deze oplossing zou het probleem met de camera van je Mac moeten oplossen.
PRO TIP: Als het probleem zich voordoet met uw computer of een laptop / notebook, kunt u proberen de Reimage Plus-software te gebruiken die de opslagplaatsen kan scannen en corrupte en ontbrekende bestanden kan vervangen. Dit werkt in de meeste gevallen, waar het probleem is ontstaan door een systeembeschadiging. U kunt Reimage Plus downloaden door hier te klikkenHebt u nog steeds hetzelfde probleem?
Naast het VDCA-consistente proces kunnen andere systeemconfiguraties en problemen tot vergelijkbaar gedrag leiden . Als u een MacBook gebruikt die is aangesloten op een externe monitor, kan het volgende een factor zijn als u het systeem in clamshell-modus gebruikt. Dit is wanneer u het deksel gesloten houdt en alleen het externe beeldscherm als hoofddisplay gebruikt. Terwijl u dit doet, werken de ingebouwde microfoon en luidsprekers, maar de camera niet. Het wordt automatisch afgesloten en blijft niet beschikbaar voor programma's die het nodig hebben. Als u Berichten of een andere videochat-geschikte app gebruikt, kunt u nog steeds audiochats uitvoeren, maar geen video-oproepen. Als je de camera van je Mac wilt gebruiken, moet je de klep van je MacBook openen .
Een andere factor zijn de USB-connectiviteitsproblemen die kunnen optreden door een fout die mogelijk is opgetreden met de stuurprogramma's in uw besturingssysteem, of incompatibiliteit met sommige USB-apparaten van derden (camera's, toetsenborden, hubs). Dit gebeurt meestal als u USB-stuurprogramma's van derden gebruikt. Soms veroorzaakt het USB-apparaat echter storingen in uw systeem. Meestal is dit slechts een tijdelijk probleem. Als u denkt dat dit op uw Mac gebeurt, probeert u de volgende stappen en controleert u of het probleem na elke stap is opgelost.
- Schakel USB-apparaten van derden uit (of koppel ze los ).
- Als dat niet helpt, start u uw Mac opnieuw op terwijl externe USB-apparaten zijn losgekoppeld en probeert u de camera van uw Mac te gebruiken.
- Sluit de USB-apparaten weer aan en probeer of de camera opnieuw werkt.
Als een van de vorige stappen niet de gewenste resultaten oplevert, koppel dan alle USB-apparaten (muis, toetsenbord, enz.) Los van je Mac. Start het systeem opnieuw en kijk of het probleem zich blijft voordoen.
Op deze manier opsporen van problemen kan u helpen het specifieke apparaat te identificeren dat mogelijk de oorzaak van het probleem is. Wanneer je de boosdoener wel vindt, probeer dan dat apparaat los te koppelen. U moet ook de stuurprogramma's en andere software bijwerken en beschikbare firmware-updates toepassen. Als niets van dit helpt, neemt u contact op met de fabrikant om te kijken of er een bekende oplossing beschikbaar is . Vaak gebeuren dergelijke problemen met het gebruik van USB-hubs en andere dongle-oplossingen. Probeer naast het eenvoudig identificeren van specifieke apparaten ook de volgorde te wijzigen waarin ze op uw Mac zijn aangesloten (verwissel USB-poorten, omzeil een USB-hub).
Conclusie
Volgens onze lezers lost het stoppen met de kracht van het VDCA-constante proces in de meeste gevallen Macs cameraprobleem op. Voor sommige ontkoppeling hielpen USB-apparaten van derden ook bij het oplossen van het probleem. Laat ons weten wat de oorzaak was van het cameraprobleem van je Mac in de onderstaande opmerkingen. Deel het ook als u op de hoogte bent van een andere methode die u heeft geholpen bij het oplossen van dit probleem.
PRO TIP: Als het probleem zich voordoet met uw computer of een laptop / notebook, kunt u proberen de Reimage Plus-software te gebruiken die de opslagplaatsen kan scannen en corrupte en ontbrekende bestanden kan vervangen. Dit werkt in de meeste gevallen, waar het probleem is ontstaan door een systeembeschadiging. U kunt Reimage Plus downloaden door hier te klikken