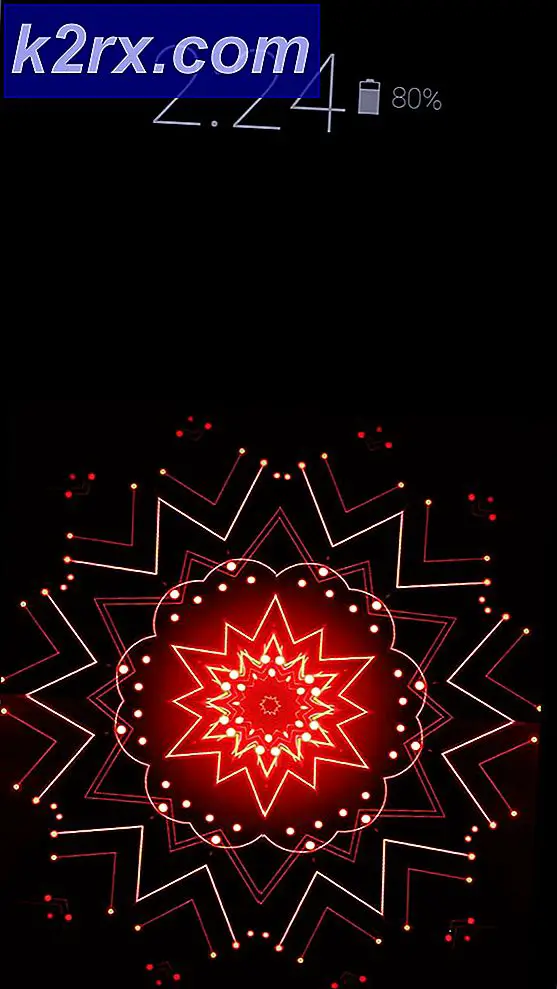Hoe te repareren Kan bureaubladscherm niet delen op Microsoft Teams op Windows 10?
Aangezien Microsoft Teams een recente ontwikkeling is, komen er zo nu en dan bugs en foutmeldingen langs. Een van de meest gerapporteerde problemen is het niet kunnen delen van het bureaublad op Microsoft Teams. In dit geval kan het publiek dat met de vergadering is verbonden, alleen een zwart scherm zien in plaats van het bureaublad dat een persoon wil delen. Mensen delen alleen desktopschermen als ze moeten schakelen tussen meerdere tabbladen tijdens het presenteren aan het publiek. Als de optie voor het delen van een bureaublad niet werkt, moeten ze het gedeelde applicatiescherm blijven wijzigen om correct aan het publiek te presenteren. Dit maakt dit probleem vervelender dan het al klinkt.
Welke oorzaken kunnen het bureaubladscherm niet delen in Microsoft Teams?
Na het controleren van de input van de klant via netwerkondersteuning, hebben we geconcludeerd dat dit probleem zich voordoet vanwege de volgende redenen:
Oplossing 1: wis de cache van MS Teams
Hoe meer informatie er in de cache wordt opgeslagen, hoe langzamer uw computer zal zijn. Zoals al besproken in de oorzaken, kan de beschadigde cache veel ruimte in het cachegeheugen in beslag nemen, waardoor er niet veel ruimte over is om gegevens over het delen van schermen te verwerken. Het verwijderen van de cachegegevens helpt bij het oplossen van problemen, het verkorten van de laadtijd van webpagina's en het verbeteren van de prestaties van uw computer. Dit is naar verluidt een werkende oplossing voor veel gebruikers online. Volg de onderstaande stappen om de MS Teams-cache te verwijderen:
- Klik met de rechtermuisknop op het Taakbalk en selecteer Taakbeheer.
- Klik met de rechtermuisknop op Microsoft Teams en selecteer Einde taak. Hiermee worden alle lopende achtergrondprocessen met betrekking tot MS Teams beëindigd.
- Klik Begin, zoeken Bestandsverkenner en open het.
- Kopieer-plak het locatieadres in de zoekbalk en druk op Enter.
% appdata% \ Microsoft \ teams \ Cache
- druk op Ctrl + A toetsen samen op uw toetsenbord om alle bestanden te selecteren, klik met de rechtermuisknop en selecteer Verwijderen. Hiermee worden alle bestanden in deze map verwijderd.
- Herhaling stap 4-5 voor alle onderstaande maplocaties, één voor één. Hiermee wordt de verwijderingsprocedure voor de MS Teams-cache voltooid.
%appdata%\Microsoft\teams\tmp %appdata%\Microsoft\teams\databases %appdata%\Microsoft\teams\GPUCache %appdata%\Microsoft\teams\IndexedDB %appdata%\Microsoft\teams\Local Storage
- Start nu MS Teams en neem deel of maak een vergadering waarin u uw scherm wilt delen met het aangesloten publiek. Uw probleem zou nu verholpen moeten zijn.
Oplossing 2: werk Microsoft Teams bij
Software-updates zijn belangrijk omdat ze vaak kritieke patches voor beveiligingslekken bevatten. Ze kunnen ook de stabiliteit van uw software verbeteren en verouderde functies verwijderen. Al deze updates zijn bedoeld om de gebruikerservaring te verbeteren. Verouderde MS-teams kunnen het probleem veroorzaken dat wordt overwogen (zoals al besproken bij oorzaken). Veel gebruikers hebben dit probleem kunnen oplossen door hun MS Teams-software bij te werken. Doorloop hiervoor de volgende stappen:
- Klik Begin, zoeken Microsoft Teams en open het.
- Klik op je Avatar en selecteer Controleer op updates. Dit opent een updateprompt. Het maakt verbinding met de Microsoft-servers om te controleren op recente patchupdates. Als het wordt gevonden, wordt het gedownload en op uw pc geïnstalleerd. Deze procedure kan even duren, dus wacht tot het proces met succes is voltooid.
- Start nu MS Teams en neem deel of maak een vergadering waarin u uw scherm wilt delen met het aangesloten publiek. Uw probleem zou nu verholpen moeten zijn.
Oplossing 3: configureer het vergaderbeleid van MS Teams
Wanneer een host (admin) een vergadering maakt, kan hij de instellingen aanpassen aan de vergadervereisten, zoals wie het scherm kan delen en hoe. Als iemand een enkele pagina deelt, kan iedereen deze goed zien, maar het is niet het geval wanneer iemand de desktop probeert te delen (betrokken probleem). In dergelijke gevallen moet u contact opnemen met de gastheer van de vergadering (admin) om de instellingen in het MS Teams-beheercentrum te controleren of u de volledige desktop mag delen of niet. Als dit niet het geval is, vraag dan de host om een nieuw vergaderbeleid te maken en u toe te staan het volledige bureaubladscherm te delen. Dit heeft veel gebruikers online geholpen. Volg onderstaande stappen:
- Open het Microsoft Teams-beheercentrum. Dit brengt u naar het inlogscherm. Vul uw gebruikersgegevens in om in te loggen.
- Klik Vergaderingen > Vergaderbeleid. Hierdoor wordt de pagina Vergaderingsbeleid geopend waar u een nieuw beleid kunt toevoegen of een vorig beleid kunt bewerken.
- Selecteer op de pagina Vergaderbeleid: Nieuw beleid toevoegen. Hierdoor wordt een prompt geopend waarin u details moet verstrekken voor het nieuwe MS Teams Meeting-beleid.
- Geef uw polis een unieke titel, voer een korte beschrijving in en selecteer De volgende. Hiermee gaat u naar de instellingenpagina voor het delen van inhoud.
- Selecteer Gehele scherm optie voor de modus Scherm delen en stel de rest van de instellingen naar wens in. Selecteer als u klaar bent Af hebben om het toevoegen van een nieuw vergaderbeleid aan MS Teams af te ronden.
- Start nu MS Teams en neem deel of maak een vergadering waarin u uw scherm wilt delen met het aangesloten publiek. Dit zou uw probleem eindelijk moeten oplossen.